About User Roles
Unite uses role-based security to manage access to features and functionality. With role-based security, users are not assigned permissions directly, but rather acquire them through assigned user roles. If someone joins your organization, changes responsibility, goes on leave, or leaves the organization, it is easy to manage and remain in control of their access rights.
In Unite, user roles are independent of user accounts. As shown in the following image, you manage user roles on the Roles grid.
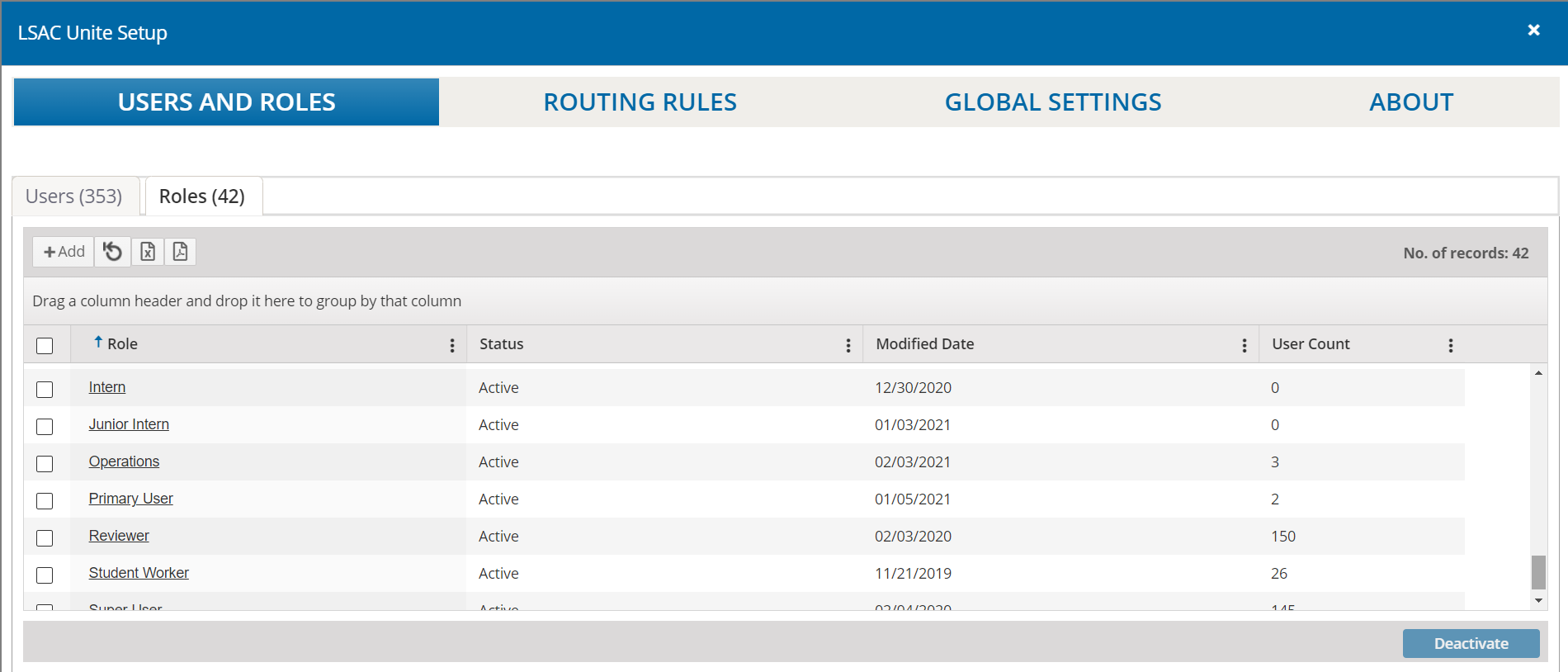
By default, user roles display alphabetically by role name. For each user role, you can see the status, the date the user role was last modified, and the number of user accounts currently assigned.
You can add any number of user roles to represent access needs for different job functions within your admissions office. Before adding a user role, you may want to look at the “starter” user roles that LSAC added to Unite and see if they can be used as is or with modification. Once you add a role, you cannot delete the role. However, you can deactivate and reactivate roles which will immediately block and unblock access for all users who are assigned the user role.
You can also edit user roles as needs change. Specifically, you can edit the name of a user role and configure permissions by selecting check boxes for permissions you want to enable and deselecting check boxes for permissions you want to disable. Access rights take effect immediately for all users who are assigned the user role when you save your changes.
In special circumstances, you may want to customize permissions for a specific user account instead of adding a new user role. As shown in the following image, the Customized column on the Users grid provides a quick way to see whether permissions have been customized for an individual user account.
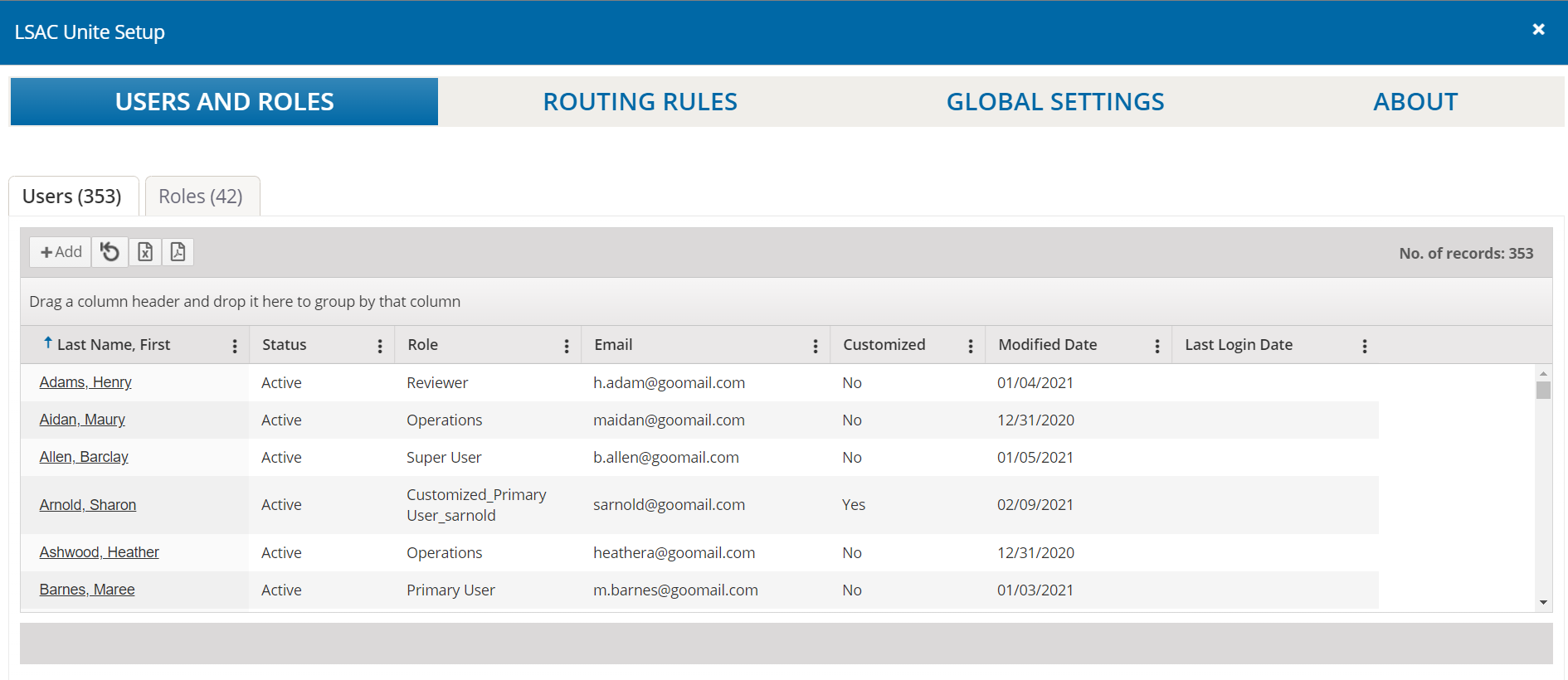
Be sure to keep track of any user accounts you customize so that you can manage permissions for the user account. Once you customize permissions for a user account, you break the link to the selected user role and Unite no longer updates permissions for the user account.
