About Import Jobs
When importing person and application data, there are several templates and options to choose from based on the type of import job you want to run. You can run a custom import job or a standard import job. Custom import jobs require a data import template and have the most options available. Standard import jobs use a standard import template and have the fewest options available because they are standardized in Unite.
Selecting the appropriate options when you run an import job is important to ensure person and application records are added and updated as expected. The following image illustrates a summary of the import options available based on the type of import job.
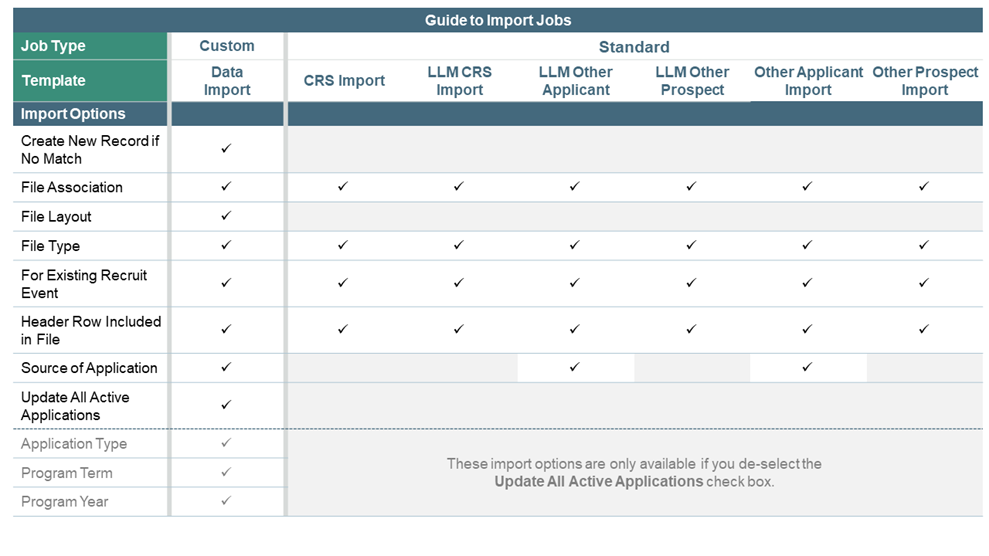
If you want to update application records, you have options based on the type of import job. For standard import jobs, Unite updates all open applications for people who are in the import file. For custom import jobs, you have a choice to allow Unite to update all open applications or you can select matching criteria for Unite to only update open applications based on program year, program term, and application type.
Import options
The following table provides a description of each import option you can select when running an import job.
Import Option |
Description |
|---|---|
| Application Type | This option is available for custom import jobs that use a data import template. If you are running a custom import job and do not select Update All Active Applications, you must select the Application Type code (First Time, Visiting, Reapplication, Transfer) to tell Unite which open applications to update during the import process. Application types vary among schools. |
| Create New Record if No Match | This option is available for custom import jobs that use a data import template. This option tells Unite to add new person records during the import process if no matching records exist. If the import file contains data for records you want to add to Unite and you do not select this option, Unite does not add new person records. |
| File Association | This option is available for all import types and enables you to associate imported person records with an existing Recruit Event or a new or existing Grouping. If you are using a custom data import template to associate imported records with a recruit event, you must select one of two options:
If the import file has a recruit event and you select a different recruit event, Unite ignores what is in the file and uses the selection. Upon completion of the import job, the event appears on the Activity Log for each imported person record. If you associate imported records with a grouping, you must add a new grouping or select an existing grouping. The File Association you select appears as the Source of Data on the person record. |
| File Layout | This option is available for custom import jobs that use a data import template. This option tells Unite which data import template to use. After you add a data import template to Unite, the template becomes available in this list for selection. |
| File Type | This option is available for all import jobs. This option tells Unite the type of import template to use. Upon completion of the import job, the Source of Data appears on the person records based on the file type you select. |
| Header Row Included in File | This option is available for all import jobs. This option tells Unite whether the top row in the import file contains data that must be imported. Select this option if the top row of the import file contains header information already included, so Unite knows to exclude the first row during the import process. |
| Program Term | This option is available for custom import jobs that use a data import template. If you do not select Update All Active Applications, then the Program Term selection tells Unite whether to use the program term (Fall, Winter, Spring, Summer) to match open applications that Unite updates during the import process. |
| Program Year | This option is available for custom import jobs that use a data import template. If you do not select Update All Active Applications, the Program Year option tells Unite whether to use the program year to match open applications that Unite updates during the import process. |
| Source of Application | This option is available for custom import jobs that use a data import template and standard import jobs that use an LLM Applicant or Other Applicant Import template. This option indicates the origination of the applications to import. Although this field is not enabled for selection, the Source of Application appears in the Completion Status section of the application on the person record and can be a system-provided option (online application, LSAC, mail) or a custom option that your school uses. |
| Update All Active Applications | This option is available for custom import jobs that use a data import template. This option only applies to application information and determines which applications Unite updates during an import. To update all open applications on the person record, select this option. If you do not select this option, you must select at least one other criteria (Program Year, Program Term, or Application Type) so Unite can match the open applications you want to update. |
Import job queue
After you run an import job, Unite queues the job. Each import job can take 15 to 20 minutes to process. An import job that includes new person records may take additional time. The status of the import job remains Queued during processing. Once finished, the status of the import job is Completed. As shown in the following picture, a history of all import jobs that you queue remains on the Import File History grid for reference.
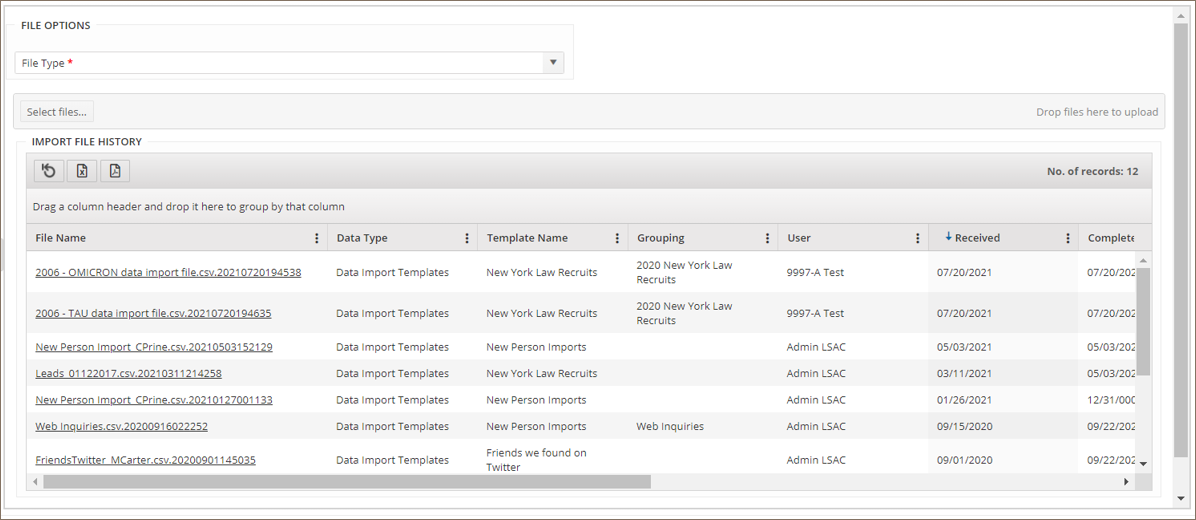
Import exceptions
Import exceptions can occur for many reasons. For example, an import file may not have data that matches the lookup fields. An import file may contain misspelled data or a bad date format, such as a two-digit year when the import template specifies a four-digit year.
You can resolve most exceptions by making corrections on the person or application record. After you make corrections, there are two ways you can delete the exception, so it no longer appears in Unite. As shown in the following picture, you can delete exceptions in the Person/Application Data Exceptions section on the person record.
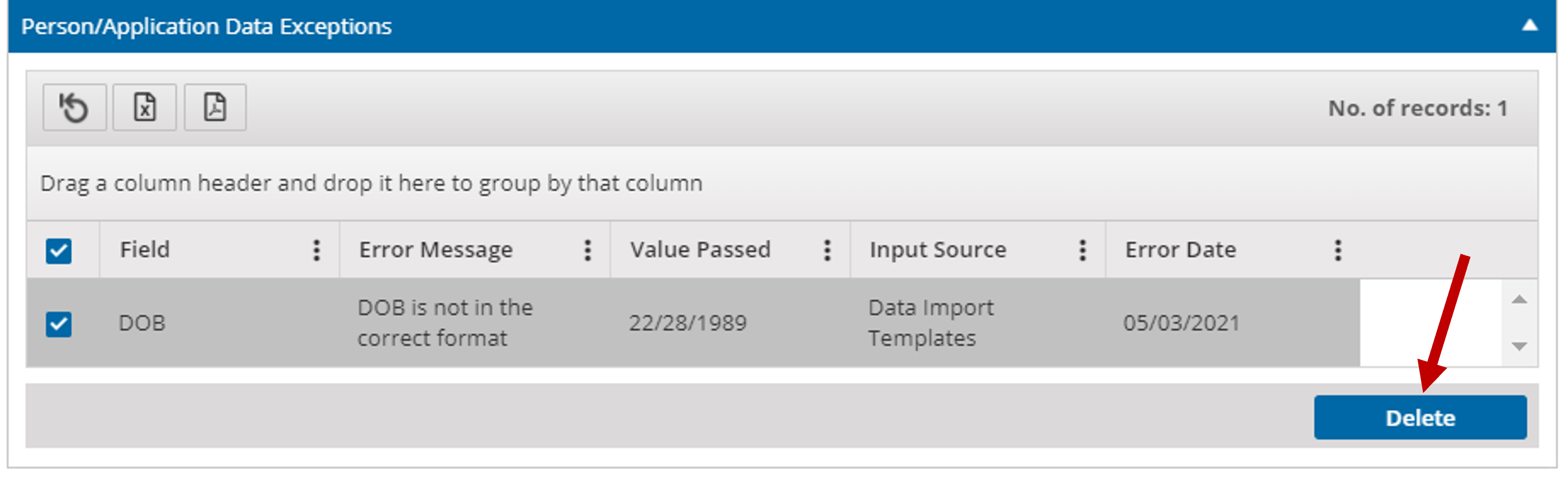
You can also delete exceptions on the Person/Application Data Exceptions grid shown below.
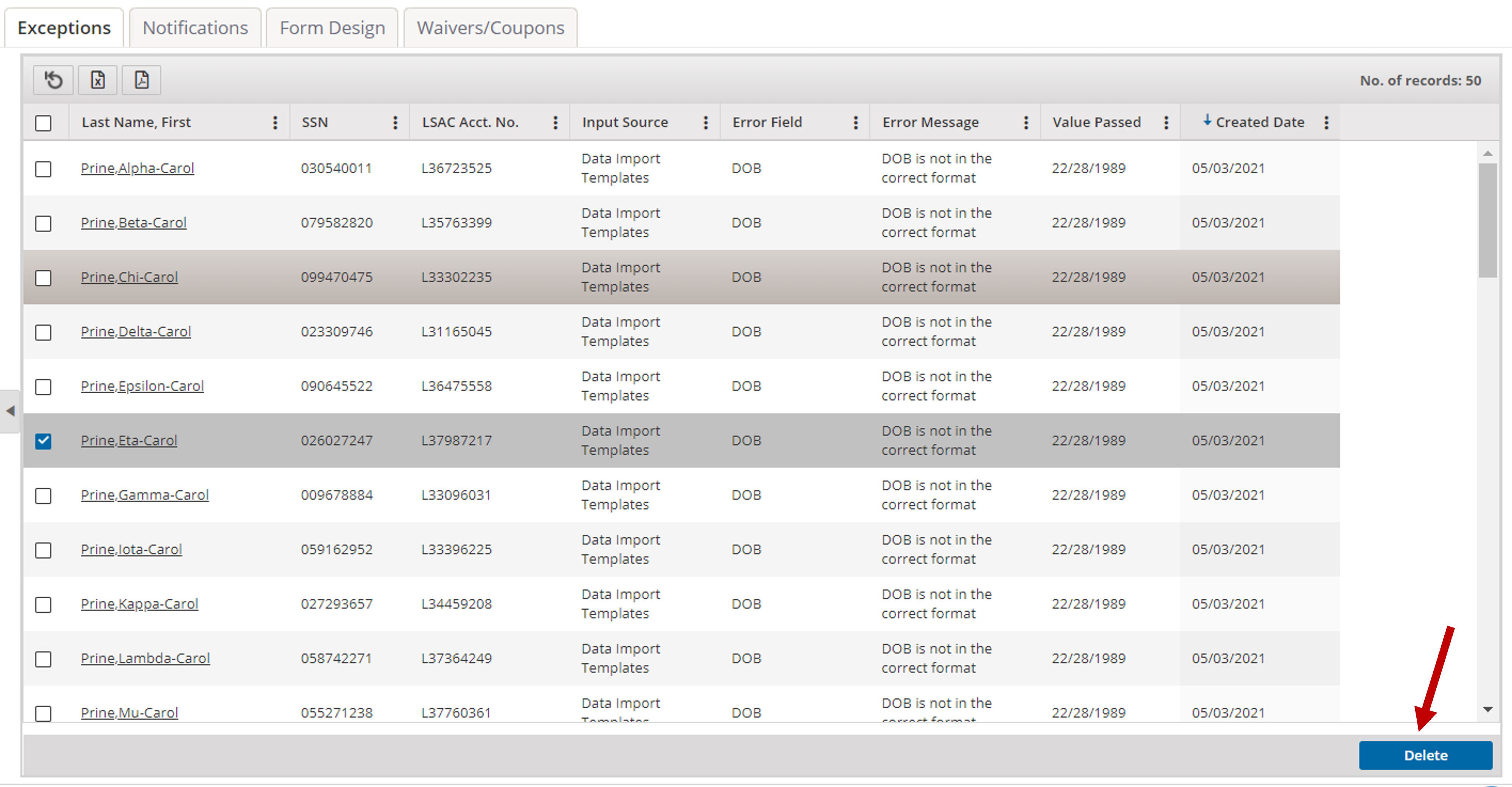
You can delete exceptions without resolving them, if desired. However, for import exceptions where new person records are added to Unite, you must resolve and delete the exception for a CAS report to generate for the application.
