Edit an Email Record
Once you add an email record to Unite, you can edit the email as long as the record is active. If the email is published, be careful not to change the context of the email because it could be used in a customer journey that is targeted for a specific audience and purpose. You cannot edit emails that are expired.
To edit an email record
-
Open a browser and log on to Unite.
-
On the main menu, click JOURNEYS.
-
On the navigation pane, click Marketing emails.
-
Verify you are on the Unite Emails view.
Note |
|---|
| If you added custom views, you may be able to find your email faster by changing the view. |
- Click the Name of the email you want to edit.
Note |
|---|
| To quickly find an email, you can sort and filter the grid or use the search feature. |
- Verify the publication status is Draft.
Note |
|---|
If the publication status is Live, click 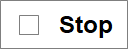 to prevent the email from being sent while you are editing the record. If you attempt to stop an email that is used by a live customer journey, a warning pops up to prevent you from stopping the record. You must stop the customer journey and then you can stop the email. to prevent the email from being sent while you are editing the record. If you attempt to stop an email that is used by a live customer journey, a warning pops up to prevent you from stopping the record. You must stop the customer journey and then you can stop the email. |
-
Verify you are on the Design tab.
-
Click the email header.
Note |
|---|
The email header is separate from the body of the email.
|
- Specify email header settings.
Note |
|---|
| Settings for the email header are organized into four sections, three of which you can collapse and expand as needed. |
-
Design the email message.
-
Perform email checks.
Note |
|---|
| You can check for errors, check for accessibility, and check the spam risk level. Emails must pass the error check before you can publish and use in a customer journey. |
-
Click
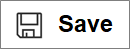 .
. -
If you want to include the email record in a customer journey, click
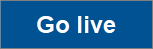 . Otherwise skip this step.
. Otherwise skip this step. -
Click
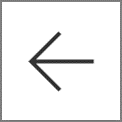 to close the record.
to close the record.

