Saving Selections When Making Individual Edits to Groups of People or Applications
If you want to make individual edits to a group of people or applications, you can perform an inline edit. Inline editing allows you to add, update, and, in some cases, delete field values. Although the fields available to edit vary depending on whether you are updating people or applications (to learn more, see the list of Related Resources below), you always have the option to save the set of fields that you choose to edit. This may be helpful when the same type of information is edited frequently or when there are many fields you choose to edit. Saving the selection of fields means that you will not need to re-select them the next time you need to edit.
Saving selections is only available when making individual edits (using the inline editing grid); it is not available when making the same edits (performing a batch update). The process for saving selections is the same, no matter the grid where you are making the edit.
Saving selections when using the inline edit grid
-
Navigate to the area of Unite where you want to make edits: PEOPLE, APPLICATIONS, or REVIEWS.
-
If editing from PEOPLE, conduct a search for the people whose records you want to edit.
-
On the Search Results tab, organize the grid (add columns, filter or sort columns, or use Advanced Filters) to yield the people whose records you want to edit.
-
If editing from APPLICATIONS or REVIEWS, choose the grid where you want to edit.
-
If editing in APPLICATIONS, choose either All Applications, Pending Verification, Incomplete, or Closed Year. It is not possible to edit in the Unsubmitted grid.
-
If editing in REVIEWS, choose either All Reviews, My Pending Actions, All Decisions, or My Completed Reviews. It is not possible to edit from the My Pending Reviews grid.
-
Organize the grid (add columns, filter or sort columns, or use Advanced Filters) to yield the people or applications you want to edit.
-
Select the check box next to the name of each person you want to edit.
-
Select
 .
. -
Select
 .
. -
Select Make individual edits to each selection.
-
Select
 .
. -
In the Available Fields box, select the check box for the fields you want to update.
Note: For the inline edit function, you can select the check box for a section to include all fields in the section or you can expand a section and select only the fields you want to update. You can also search for a field by typing the name in the Search Available box. Some fields are available as read-only to assist with updates you may want to make to other fields.
-
Select
 .
Repeat steps 9 and 10 until you have added all the fields you want
to edit.
.
Repeat steps 9 and 10 until you have added all the fields you want
to edit. -
In the Saved selections field, type the name you want to give the set of fields you have chosen. The name will be saved when you select Continue and complete the edits.
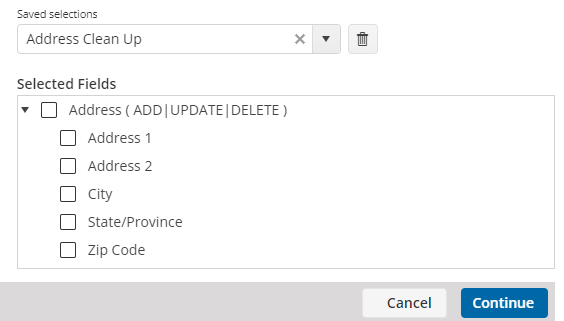
-
In the list of selected fields, it is possible to move the fields to arrange them into an order. Select the field you want to move, then drag and drop to the desired place on the list of fields.
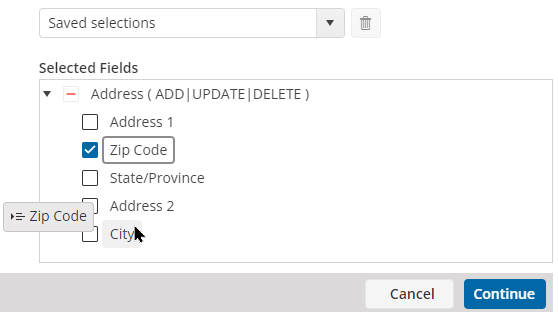
-
When you next want to edit the same information, the name you gave the set of fields will appear in the drop down list of the Saved Selections field.
-
If there is no longer any need for the set of fields you have saved, select the name from the drop down list of the Saved Selections field and then select the trash can icon
 .
.
