Add an Image to an Email Message
In Unite, you can create rich email designs by inserting images that are in the Unite Image Gallery or by linking to images that are published online. The steps for adding an image to an email message differ depending on whether you want to add an image element or insert an inline image in a text element.
To add an image element to an email message
-
Open a browser and log on to Unite.
-
On the main menu, click JOURNEYS.
-
On the navigation pane, click Marketing emails.
-
Click
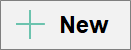 to create a new email or select an existing email from the list.
to create a new email or select an existing email from the list. -
Verify you are on the Design tab.
-
Identify the layout section and column where you want to add the image element.
Note |
|---|
| You may need to add a section to the email message if one does not already exist. |
-
In the Toolbox panel, verify you are on the Elements tab.
-
Click
 .
. -
On the design canvas, click
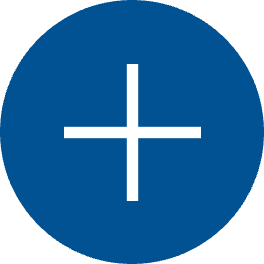 to insert the image.
to insert the image.
Note |
|---|
You can also drag and drop  to the design canvas. to the design canvas. |
- In the Edit image properties panel, click Choose an image, and then select the way you want to source the image file.
Note |
|---|
| If you want to select an existing image from the Unite Image Gallery, select Browse library. If you want to select and upload an image to the Unite Image Gallery, select Upload to library. If you want to link to an image that is published online, select Insert from URL. |
-
Follow the prompts to add the image.
-
In the Alt text text box, enter a short phrase that describes the image for audiences who may use a screen reader.
Note |
|---|
| Alt text is an accessibility attribute read aloud by screen readers to describe images for those who have visual impairments. |
Note |
|---|
| If the image does not need accessibility text, you may select the This image doesn’t need alt text check box to bypass a description being read by screen readers. |
- In the Edit image properties panel, specify additional settings for the image element as needed.
Note |
|---|
| You can add a hyperlink to the image, as well as specify size, alignment, style, and spacing settings. |
-
Click
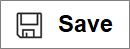 .
. -
Click
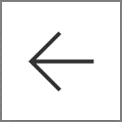 to close the email record.
to close the email record.
To insert an image within a text element
-
Open a browser and log on to Unite.
-
On the main menu, click JOURNEYS.
-
On the navigation pane, click Marketing emails.
-
Open or add the email record to which you want to add an image.
Note |
|---|
| If you open an existing email record, ensure the record is in draft status before making edits. |
-
Place your cursor in the text element where you want to insert the image.
-
On the text-editing toolbar, click
 .
.
Note |
|---|
| Once you place your cursor in the text element, the text-editing toolbar is available for you to use. |
-
Click
 .
. -
In the Source text box, click
 .
.
Note |
|---|
| Alternately, you can paste the image URL. |
- Click the image file you want to insert.
Note |
|---|
| If the image is not in the Unite Image Gallery, click Upload and follow the prompts to add the image file. |
-
Click
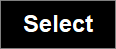 .
. -
On the Image window, specify additional settings for the image as needed.
-
Click
 .
.
Note |
|---|
| If the inline image does not look the way you want, right-click the image and click Image Properties to adjust. |
-
Click
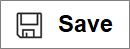 .
. -
Click
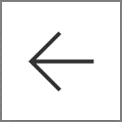 to close the email record.
to close the email record.
