Review an Application Online
When you are assigned an application for review, you have access to all information needed to evaluate the application on one page in Unite. The Evaluation window includes a summary of the application, administrative notes saved on the person and application records, all documents associated with the person and the application, and a historical view of activity and engagement between the person and your school. Depending on your permissions, you may also have access to see recommendations submitted by other reviewers.
At any time after you start a review, you can save your evaluation and return later. You can submit your recommendation as soon as you complete an evaluation, or you can wait and submit multiple evaluations at the same time. Depending on your school policy, your evaluation may include a recommendation, up to two scores, a proposed scholarship, scholarship amount, school-specific review fields, and any shared notes for others to consider.
Part of your evaluation involves looking at the panel with person and application details. The following table provides a description of each expandable and collapsible section in the panel.
Section |
Description |
|---|---|
| Evaluation Summary | The Evaluation Summary section provides quick insights about the person and application. |
| Person Notes | The Person Notes section is where you can see administrative notes about the person and add a note to the person record if you have permission. |
| Application Notes | The Application Notes section is where you can see administrative notes about the application and add a note to the application record if you have permission. |
| Documents | The Documents section is where you can work with documents that are specific to the person and the application. Depending on your school policy, you may have permission to add, delete, and replace documents in the Documents list grid. |
| Activities | The Activities section is where you can see a record of all contact associated with the person, including sent email messages, events, and contact notes. |
The other part of your evaluation involves working with information in the panel with review details. The following table provides a description of each tab that may display in the panel depending on what type of review you are performing and where the application is in the admissions cycle.
Tab |
Description |
|---|---|
| Active Review | The Active Review tab is where you select a recommendation for the application, recommend a scholarship, and add notes about your evaluation. This tab displays for users with permissions to review applications. |
| All Reviews | The All Reviews tab is where you see recommendations from other reviewers. This tab displays for users with permissions to review applications and to see recommendations submitted by other reviewers. |
| Older Reviews | The Older Reviews tab is where you see recommendations from all reviewers for previous applications associated with the person. This tab displays for users with permissions to review applications and to see recommendations submitted by other reviewers. |
| Post Decision Review | The Post Decision Review tab is where you select a recommendation for the application, recommend a scholarship, and add notes about your evaluation. This tab displays for users with permissions to review applications and who are assigned an application to review after a final decision is made for the application. |
To review an application
-
Open a browser and log on to Unite.
-
On the main menu, click REVIEWS.
-
Verify you are on the My Pending Reviews tab.
Note |
|---|
| If you have review administrator permissions, click the My Pending Reviews tab to see applications that have been assigned for your review. |
-
In the Last Name, First column, click the person name for the application you want to review.
-
On the Active Review tab, check the Reviews in Progress field to determine if you should review the application for a specific purpose.
Note |
|---|
| If the Reviews in Progress field displays your username, a hyphen, and then another name, the application has been assigned to you for a specific type of review which is indicated by the folder name after the hyphen. |
- In the panel that contains person and application details, review the information in each section.
Note |
|---|
In the Documents section, click a document to view the contents or click 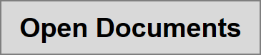 to view all documents associated with the person and the application. Unite opens each document in a scrollable pop-up window that has different options for you to personalize your review. to view all documents associated with the person and the application. Unite opens each document in a scrollable pop-up window that has different options for you to personalize your review. |
-
In the panel that contains review details, review the information on each tab.
-
On the Active Review tab, add review notes to save with your evaluation.
Note |
|---|
If you want to include a shared note when you submit your recommendation, click 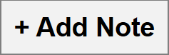 . You can add any number of shared notes up to 5,000 characters each. Automatic save as you type keeps you from having to manually save each note. Be sure to click . You can add any number of shared notes up to 5,000 characters each. Automatic save as you type keeps you from having to manually save each note. Be sure to click 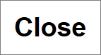 after entering each note. after entering each note. |
Note |
|---|
| If you want to take notes as you complete your review but not include the notes when you submit your evaluation, use the Scratch Pad field to add notes just for you to see while you are evaluating the application. Once you submit your recommendation, Unite clears the Scratch Pad of any notes you may have kept for yourself. |
-
From the Recommendation list box, select your recommendation.
-
If your school uses scores, enter your score in the Score 1 and/or Score 2 text box. Otherwise, skip this step.
-
Add a proposed scholarship and amount, if needed.
-
Click
 .
. -
Once you are ready to complete your evaluation, click
 .
.
Note |
|---|
| Decision reviews must include a recommendation or score to be complete. Post-decision reviews do not require a recommendation or score. |
- Review your recommendation, and then click
 .
.
Note |
|---|
| You do not have to submit your recommendation as soon as you complete an evaluation. You can wait and submit multiple completed evaluations at the same time. |
