Add a Static Segment to Unite with a Query
A static segment is a group of people that you target for an email campaign. Because the segment is static, the members do not change unless you add or remove a member. If you do not know the people by name and want to add people based on certain conditions, you can add them by query. Segments remain in a draft status until you are ready to go live. To use a segment in a customer journey, the segment status must be Live.
Step 1: Create the segment
-
Open a browser and log on to Unite.
-
On the main menu, click JOURNEYS.
-
On the navigation pane, click Segments.
-
On the command bar, click
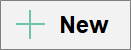 .
. -
Click +New Static Segment.
-
In the Name text box, enter a unique name for the segment.
-
In the School Id text box, enter your LSAC school code.
-
Click
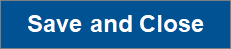 .
.
Note |
|---|
| It may take up to 10 minutes for Unite to provision the new segment. |
Step 2: Add a query block
-
On the Members tab, click
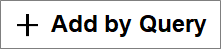 .
. -
Select the name of the entity.
Note |
|---|
The entity determines what fields are available to query. Unite defaults to the Contact entity for a simple query. Next to Contact, click  to select a different entity that starts the query. If you do not start with the Contact entity, you must add the contact entity at the end of the query block. to select a different entity that starts the query. If you do not start with the Contact entity, you must add the contact entity at the end of the query block. |
Step 3: Add a clause to the query block
-
From the Select attribute list box, select a field.
-
From the Equals list box, verify or select a filter operator.
-
In the search box, enter or select a value for the field if applicable.
-
If the entity you selected for the query block is not Contact, click the Select entity list box, and then select Contact. If the entity is Contact, skip this step.
-
Add clauses to the query block, if needed. Otherwise, skip this step.
Step 4: Add more clauses to the query block, if needed
-
In the first query block you just completed, click
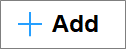 .
. -
On the drop-down menu, click Add condition to… .
Note |
|---|
| If you add multiple clauses to an entity, you can set the condition operator depending on how you want to link the clauses. The AND operator is more exclusive; it only finds records that meet all the criteria of each clause you add to the entity. The OR operator is more expansive; it finds all records that meet any of the criteria for the entity clauses. |
- Repeat Step 3: Add a clause to the query block for each clause you want to add.
Note |
|---|
| You can add a query block to search in other entities, if desired. |
Step 5: Perform the query
-
Scroll to the bottom of the Manage Segment Members window, and then click Estimate size.
-
Verify the number of estimated people match expectations for the size of your segment, and then edit the query if necessary.
-
After you specify all the query conditions, click
 .
.
Step 6: Add people to the segment
-
Click
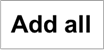 to add all the people to the segment or select the check box next to
the Full Name for each person you want to add to the segment.
Then click
to add all the people to the segment or select the check box next to
the Full Name for each person you want to add to the segment.
Then click
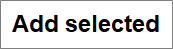 .
. -
Click
 to close the Manage Segment Members window.
to close the Manage Segment Members window.
Step 7: Save the segment and go live
-
On the command bar, click
 .
. -
If your segment passes the error check, click
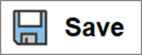 . Otherwise, fix the errors.
. Otherwise, fix the errors. -
If you are ready to use the segment in a customer journey, click
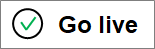 on the command bar. Otherwise, skip this step.
on the command bar. Otherwise, skip this step. -
On the navigation pane, click Segments to close the segment and return to the
Active Segments grid.
