Design an Email Message
Unite provides an advanced designer for creating and styling email content, along with a variety of pre-built templates to start you off with a professional design. Each email record has a design canvas. The canvas serves as the background for the email and is where you can add and stack layout sections. Each layout section is a row of columns into which you can drag design elements like text boxes, images, buttons, dividers, and more. It is a good idea to think ahead before you start to design an email message in Unite. Sketch out your design ahead of time and have an idea of how many columns you need and what type of content should be in each column. There are three main parts to design an email message.
Part 1: Specify general styles for the message
-
Open a browser and log on to Unite.
-
On the main menu, click JOURNEYS.
-
On the navigation pane, click Marketing emails.
-
On the command bar, click
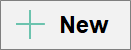 .
. -
If you want to start with a template, click the template and then click
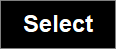 .
.
Otherwise, click .
.
Note |
|---|
| You can start with a system template, or a custom template added by a Unite user from your school. |
-
Verify you are on the Design tab.
-
Click the design canvas.
Note |
|---|
| The design canvas is the space the surrounds the sections on the email message. |
-
In the Toolbox panel, click the General styles tab.
-
Specify general styles for the email message.
-
Click
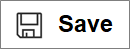 .
.
Part 2: Establish a basic layout for the message
-
Verify you are on the Design tab.
-
In the Toolbox panel, click the Elements tab.
-
In the Layout section types section, click the layout section you want to add to the message.
-
On the design canvas, click
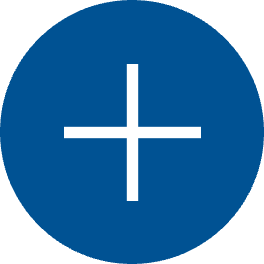 to insert the layout section.
to insert the layout section.
Note |
|---|
Unite inserts the section above the 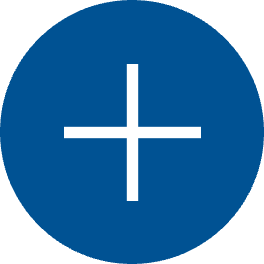 you click. you click. |
- In the Edit Column properties panel, specify settings for each column in the section.
Note |
|---|
| If there is more than one column in the section, click the column to edit settings for the column. |
-
Click X to close the Edit Column properties panel.
-
Repeat steps 3 – 6 for each section you want to add to the email message.
-
Click
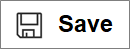 .
.
Part 3: Add content to the email message
-
Verify you are on the Design tab.
-
Click the design canvas.
-
In the Toolbox panel, verify you are on the Elements tab.
-
Drag and drop an element to a column based on the content type and location where you want the content to display in the email message.
-
Add content to the element.
-
Specify settings in the properties panel as needed.
-
Click
 to close the properties panel.
to close the properties panel. -
Repeat steps 3 - 7 for each element you want to add to the email message.
-
Click
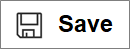 .
. -
Click
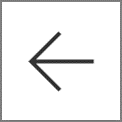 to close the record.
to close the record.
