Make the Same Edits to a Group of Applications
If you want to make the same edits to a group of applications, you can perform a batch edit. Batch editing allows you to add or update field values. You cannot delete values in fields while performing a batch edit. As shown in the image below, you have the same batch editing options on different grids in the APPLICATIONS area and the REVIEWS area of Unite.
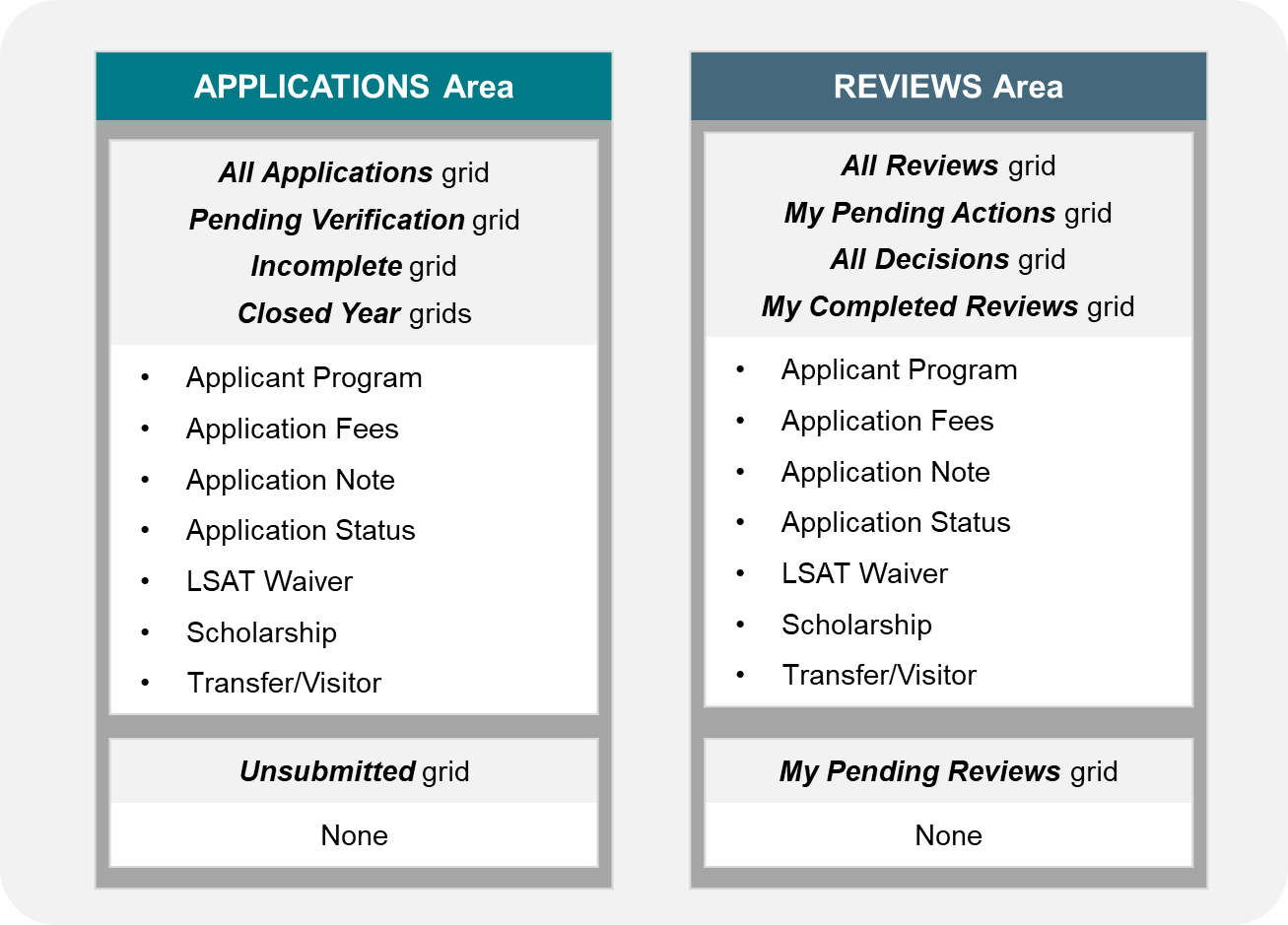
Options for batch editing include adding and updating field values in the following sections on an application record:
-
Program
-
Fees
-
Application Notes
-
Application Status
-
Scholarships
-
Transfer/Visitor
You also have the option to add or update just the LSAT Waiver field and the LSAT Waiver Reason field in the Completion Status section on an application record. Once you submit a batch edit, you cannot quickly undo your changes. If you make a mistake, you may need to perform another batch edit to make corrections. There are two key steps required to make the same edits to a group of applications.
Part 1: Select the applications you want to edit
-
Open a browser and log on to Unite.
-
Navigate to the area where you want to perform the batch edit.
Note |
|---|
| You can perform a batch edit for a group of applications in the APPLICATIONS area and REVIEWS area of Unite. |
- Select the admissions workflow grid on which you want to perform the batch edit.
Note |
|---|
| In the APPLICATIONS area and REVIEWS area of Unite, you can perform a batch edit on all grids except for the Unsubmitted grid, the My Pending Reviews grid, and the My Completed Reviews grid. |
- Select the check box next to each application you want to edit.
Note |
|---|
| You may need to sort, filter, or increase the items per page to find the applications. |
Part 2: Edit the selected applications
-
At the bottom of the grid, click
 .
. -
Click
 .
. -
Verify Apply the same edit to all selections is selected.
-
Click
 .
. -
In the Available Fields box, select the check box for each section that has fields you want to edit.
-
Click
 .
. -
Click
 .
. -
Edit fields as needed.
-
Click
 .
. -
Verify your changes, and then click
 .
.
Note |
|---|
| If you selected fields in more than one section, Unite displays the fields in each section in the order they appear in the Available Fields box. You make updates in the order in which Unite displays the fields. |
- If you selected more than one section, repeat steps 8 through 10 until you update all the fields you want to edit in all sections.
