Customize the Application Summary on the Application Verification Window
On the Application Verification window, there is a section with read-only fields to provide quick insights about the person and application. Your school can configure the fields that display – allowing Unite users to quickly see details that may be important to consider while verifying applications are ready for review. Based on the information that is most important, you can add up to 12 read-only fields in one column. The read-only fields are from expandable and collapsible sections on the person record and application record.
To customize summary fields for the Application Verification window
- Open a browser and log on to Unite.
Note |
|---|
| If this is the first time you are changing the read-only fields, consider taking a screenshot of the summary area first. Once you apply your changes, the summary area cannot be reset to the default layout. |
-
Click and expand your username to display the system configuration menu.
-
Click Global Settings.
-
Click the Fields tab.
-
Click Application Verification Summary.
-
In the Available Fields list, select the check box for each field you want to add to the column.
Note |
|---|
| You can click and expand Person Record/Person and Person Record/Application to see available fields or search for a field by name. |
Note |
|---|
| You can select up to 12 fields to add to the column. |
-
Click
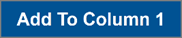 .
. -
Once all fields you want are added, drag and drop the fields in the order you want them to display from top to bottom.
Note |
|---|
| Select the red X next to the field name to remove a selected field from a column. |
-
If you want to see what the section will look like with your current selections, click
 , and then click X to close the Preview Summary for Application
Verification window. Otherwise, skip this step.
, and then click X to close the Preview Summary for Application
Verification window. Otherwise, skip this step. -
Once you are satisfied with the configuration, click
 .
. -
When prompted to save your changes, click
 .
. -
Click
 to
close the LSAC Unite Setup window.
to
close the LSAC Unite Setup window.
