Add an Export Report to Unite
Export reports provide a way for you to export data from Unite into a file that you can use to import data into another system. There are two parts to an export report. First, there is the data that you want to see on the report. The fields you select make up the columns in an Excel spreadsheet. Second, there are the conditions that target the right information for your report. The conditions you add determine the data that appears in the rows of an Excel spreadsheet. There are two main steps to add an export report to Unite.
Step 1: Add the report
-
Open a browser and log on to Unite.
-
Click REPORTS.
-
Verify you are on the Exports tab.
-
Click
 .
. -
Verify you are on the Report Fields tab.
-
From the Report Output Type list box, select what you want Unite to do with the report.
Note |
|---|
| Since you are adding a new report, you may want to select the Report Preview or Quick Count Preview output type to test your report configuration before selecting an output type that generates an export file. |
-
In the Report Name text box, enter a name for the report.
-
In the Search Available text box, enter the first few characters of a field name you want to include in the report.
-
In the Available Fields box, select the check box for the field you want to add.
Note |
|---|
| The Available Fields box lists all the areas in Unite where there is a matching field based on what you enter in the Search Available text box. Click and expand the sections to find the exact field you want to add. |
- Click
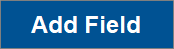 .
.
Note |
|---|
| Each field you add appears as a column in an Excel spreadsheet. |
-
Repeat steps 8 through 10 until you have added all the fields you want to include in the report.
-
In the Selected Fields box, arrange the fields from top to bottom the way you want the columns to appear from left to right in an Excel spreadsheet.
Note |
|---|
| Drag and drop to move a field. |
- Click
 .
.
Step 2: Select a report condition
-
Click the Condition tab.
-
From the Select Condition List Name list box, select a condition list for the report.
Note |
|---|
If there is not an existing condition list you want to use, click  to add a condition list. Then enter a name in the New Condition List Name text box. A condition list name is required. to add a condition list. Then enter a name in the New Condition List Name text box. A condition list name is required. |
- If you do not want to generate output at this time, click
 . If you want to generate output, click
. If you want to generate output, click
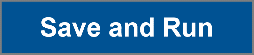 .
.
Note |
|---|
| You may want to select the Report Preview or Quick Count Preview output type to test your report configuration before selecting an output type that generates an export file. |
