Add a Customer Journey to Unite
In Unite, a customer journey defines the process that merges communications, actions, and segments together and automates the communications and actions to a targeted audience. All customer journeys begin with a segment. You can have multiple segments, communications, and conditions in a customer journey. Segments and emails must be active and live in order to use in customer journeys.
Add the customer journey
-
Open a browser and log on to Unite.
-
On the main menu, click JOURNEYS.
-
On the navigation pane, click Customer journeys.
-
On the command bar, click
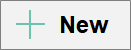 .
. -
If you want to start with a template, click the template and then click
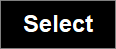 .
.
Otherwise, click .
.
Note |
|---|
| You can start with a system template, or a custom template added by a Unite user from your school. |
-
Click the General tab.
-
In the Name text box, enter a unique name for the customer journey.
Note |
|---|
| If you are running multiple instances of Unite, there is a school code for a JD instance and a school code for an LLM instance. Make sure you designate the correct code so that Unite sends emails to the people in the correct instance. |
-
In the Target text box, verify Contact is selected.
-
In the Start date and time box, select the date and time of the first day you want the customer journey to go into effect.
-
In the End date and time box, select the date and time of the last day you want the customer journey to be in effect.
-
Verify or change the Time zone for the journey.
-
In the Content Settings list box, enter your School ID.
-
Click
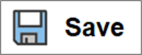 .
. -
Design the customer journey.
