Schedule an Export Report
If you have an export report that you run on a routine basis, you can schedule the report to automatically run daily, weekly, or monthly. The following table provides a description of the options you can specify when scheduling a report.
Scheduling Option |
Description |
|---|---|
| Start Date | The Start Date is the first day that Unite will run the scheduled report. |
| End Date | The End Date is the last day that Unite will run the scheduled report. If you do not specify an end date, Unite runs the report until you add an end date or remove the schedule from the report. |
| Frequency | The Frequency determines how often you want Unite to run the report. |
| Output | The Output defines the format in which Unite generates the report. |
| FileName (no. ext) | The FileName is the name assigned to the output file generated by the scheduled report. |
| Sent Data to University | The Sent Data to University check box is a flag to identify the records associated with the process of transferring data to a university system. The checkbox is updated whenever Unite generates the scheduled report. |
Scheduled reports display on the HOME page in the Scheduled Reports section on the communications panel. At any time after you schedule a report, you can delete the schedule or specify an end date for the schedule to stop.
Export reports must be associated with a condition before you can set up a schedule. The steps to schedule an export report differ depending on whether the report is already associated with the correct condition, or you want to select a condition and then schedule the report.
To schedule a report that is associated with a condition
-
Open a browser and log on to Unite.
-
On the main menu, click REPORTS.
-
Verify you are on the Exports tab.
-
In the Report Name column, find the report you want to schedule.
-
In the Condition Name column, verify the report is associated with the correct condition.
-
In the Output column, select Scheduled from the list box for the report.
-
In the Run column, click
 for the report.
for the report. -
Specify the schedule options.
-
Click
 .
. -
Click HOME.
-
On the communications panel, verify the name you specified for the output file displays in the Scheduled Reports section.
Note |
|---|
| You can hover over the output file name and see a summary of the report schedule. |
Note |
|---|
If you want to delete a schedule, click  next to the output file name. Deleting a schedule does not remove the export report from Unite. next to the output file name. Deleting a schedule does not remove the export report from Unite. |
To select a condition and then schedule a report
-
Open a browser and log on to Unite.
-
On the main menu, click REPORTS.
-
Verify you are on the Exports tab.
-
In the Report Name column, click the export report you want to schedule.
Note |
|---|
If the correct condition is already associated with the report, you can select Scheduled for the Output and click  on the grid to specify schedule options. on the grid to specify schedule options. |
-
Click the Condition tab.
-
From the Report Output Type list box, select Scheduled.
-
From the Condition Name list box, select a condition for the report.
Note |
|---|
| The condition determines which records Unite uses to generate the output file you want. |
Note |
|---|
If there is not an existing condition you want to use, click  , and then enter a name in the New Condition List Name field. Select fields you want to add to the condition, and then configure options for each field. , and then enter a name in the New Condition List Name field. Select fields you want to add to the condition, and then configure options for each field. |
-
Click
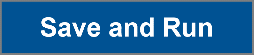 .
. -
Specify the schedule options.
-
Click
 .
. -
Click HOME.
-
On the communications panel, verify the name you specified for the output file displays in the Scheduled Reports section.
Note |
|---|
| You can hover over the output file name and see a summary of the report schedule. |
Note |
|---|
If you want to delete a schedule, click  next to the output file name. Deleting a schedule does not remove the export report from Unite. next to the output file name. Deleting a schedule does not remove the export report from Unite. |
