Design and Upload a Mail Merge Document from a Word Report
A mail merge document incorporates data from both Microsoft Word and Unite to create multiple documents at once. In Unite, you can design a mail merge document from a Word report. Once you download and check out the report files, you can insert merge fields and apply any other design elements you want. When ready, you can upload and check in the Word document so that Unite can generate output files when you run the report. There are four main parts to design a mail merge document from a Word report in Unite.
Part 1: Download and check out report files
-
Open a browser and log on to Unite.
-
Click REPORTS.
-
Click the Word tab.
-
Open the report.
-
Click the Condition tab.
-
In the Condition Name list, select a condition for the report.
Note |
|---|
| The condition list determines which records Unite uses to generate the output file you want. |
Note |
|---|
If there is not an existing condition list you want to use, click  , and then enter a name in the New Condition List Name field. Select fields you want to add to the condition list, and then configure options for each field. , and then enter a name in the New Condition List Name field. Select fields you want to add to the condition list, and then configure options for each field. |
-
In the Report Output Type list box, select Download Files/Check Out.
-
Click
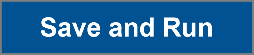 .
.
Note |
|---|
| There must be at least one Unite record to download and merge data from the .csv file. |
Part 2: Connect the mail merge files
-
In the Report Options window, click the Mail Merge Data Source (.csv) file to download it.
-
In the Report Options window, click the Mail Merge Document (.doc) file to
download and open it. -
In Word, click Mailings.
-
Click
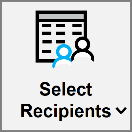 .
. -
Click Use an Existing List.
-
Select the .csv file you downloaded.
Part 3: Design the mail merge document
-
Place the cursor where you want to insert a mail merge field in the document.
-
Click
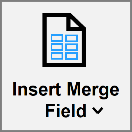 .
. -
Select the merge field.
-
Repeat steps 1 through 3 for each merge field you want to insert into the document.
-
Save the Word document.
Note |
|---|
| You must maintain the original file name and file extension (.DOC) for the mail merge Word document. |
-
Click
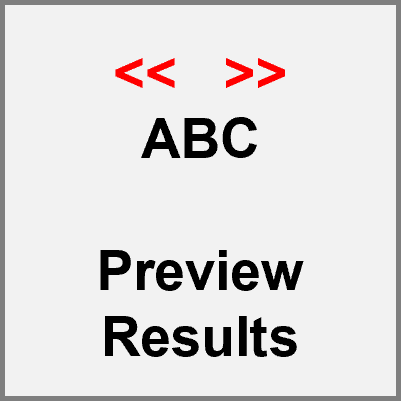 .
. -
Once you are satisfied with the document, click
 to close MS Word.
to close MS Word. -
Click
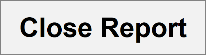 to close Report Options window.
to close Report Options window. -
Click
 to close Report Builder window.
to close Report Builder window.
Part 4: Upload and check in the mail merge document
-
Verify you are on the Word tab in the Reports area of Unite.
-
Locate the Word report on the grid.
-
In the Output column for the report, select Upload Files/Check In.
-
Click
 .
. -
Click
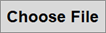 .
. -
Select the mail merge document you designed.
-
Click
 .
. -
Click
 to close the Add/update Word Document window.
to close the Add/update Word Document window.
Note |
|---|
| You may want to run the report using the Microsoft Word Preview output type to test your report configuration. |
