Add a Report Condition to Unite
In Unite, reports and report conditions are separate. You can add and edit report conditions, then select any condition for any report. Once you add a report condition to Unite, you cannot delete the condition. The steps to add a report condition differ depending on whether you want to add a condition from scratch or copy and add a condition from a similar condition.
To add a report condition from scratch
-
Log on to Unite.
-
Click REPORTS.
-
Navigate to a report grid.
Note |
|---|
| You can access export reports on the Exports tab and Word reports on the Word tab. |
-
In the Report Name column, click any report to open the Report Builder window.
-
Click the Condition tab.
-
Click
 .
. -
In the New Condition List Name text box, enter a name for the new condition.
-
Click
 .
. -
Add at least one field to the condition.
Note |
|---|
| Available fields come from person and application records and are organized into sections based on the area in Unite where each field is located. You can search by typing the field name in the Search Available text box. As you type, the number of available fields decreases. |
- If you add more than one field and want the fields to be in a
specific order, click
 and
drag each selected field to the correct position.
and
drag each selected field to the correct position.
Note |
|---|
| The order of the fields for the condition does not change the order of the fields for a report. |
- If you want to delete a selected field from the condition, click
 next
to the field.
next
to the field.
Note |
|---|
| If you delete a field by mistake, there is no undo and you must add the field again. |
- Configure options for each selected field.
Note |
|---|
| If you plan to use the condition for a custom report, a scheduled report, or a report that runs in the background, do not select the Ask check box for any field in the condition. |
-
Click
 .
. -
Run the report or click
 to
close the Report Builder window.
to
close the Report Builder window.
To copy and add a report condition
-
Log on to Unite.
-
Click REPORTS.
-
Navigate to a report grid.
Note |
|---|
| You can access export reports on the Exports tab and Word reports on the Word tab. |
- In the Report Name column, click any report to open the Report Builder window.
Note |
|---|
| If there is a report that uses a condition similar to the condition you want to add and the report has already been run, there should be a link in the Condition Name column to open the condition on the Report Builder window. |
-
Click or verify you are on the Condition tab.
-
From the Condition Name list box, select or verify the condition you want to copy.
-
Click
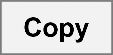 .
. -
In the New Condition List Name text box, enter a name for the new condition.
-
Click
 .
. -
If you want to add a field, select the check box for the field in the Available Fields list. Then click
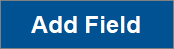 .
.
Note |
|---|
| Available fields come from person and application records and are organized into sections based on the area in Unite where each field is located. You can search by typing the field name in the Search Available text box. As you type, the number of available fields decreases. |
- If you want to reorder selected fields, click
 and
drag each field to the correct position.
and
drag each field to the correct position.
Note |
|---|
| The order of the fields for the condition does not change the order of the fields for a report. |
- If you want to delete a selected field, click
 next
to the field.
next
to the field.
Note |
|---|
| If you delete a field by mistake, there is no undo and you must add the field again. |
- Configure options for each selected field.
Note |
|---|
| If you want to use the condition for a scheduled report or a report that runs in the background, do not select the Ask check box for any field in the condition. |
-
Click
 .
. -
Run the report or click
 to
close the Report Builder window.
to
close the Report Builder window.
