Verify an Application Using a Checklist
If your school added a verification checklist for a Flex app, you can use the Application Verification page to review an application and document progress as you work with people to ensure everything is in place for a formal review.
To verify an application using a checklist
-
Open a browser and log on to Unite.
-
On the main menu, click APPLICATIONS.
-
Verify that you are on the Pending Verification tab.
-
In the grid, click the person name for the application you want to verify.
Note |
|---|
| You may need to sort, filter, or increase the items per page to see all the records in the grid. |
- On the Application Verification page, review the application details.
Note |
|---|
You can open and review each application document in a pop-up window. Click a specific document type to open just one document, or click 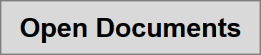 to open all documents in different pop-up windows at one time. to open all documents in different pop-up windows at one time. |
Note |
|---|
| As you review application details, you can add general notes for yourself and other Unite users to consider. |
- In the Application Verification Checklist grid, select the check box for each item you verify.
Note |
|---|
| Checklist items may include various documents and signatures, and can vary depending on the term, year, and application type. |
Note |
|---|
| Be sure to leave the check boxes blank for any items that are incorrect or missing information. |
- Click
 .
.
Note |
|---|
| You may need to wait until Unite performs an auto-save in order to continue. |
- If the status for the application should change as a result of your verification, select a new application status.
Note |
|---|
| Once all required items on the checklist are selected, Unite prompts you to change the application status from Pending Verification to Ready for Review. |
-
From the Sub-Status (Optional) list box, select substatuses if applicable.
-
Click
 to save your work and return to the Pending Verification tab.
to save your work and return to the Pending Verification tab.
