Run a Pre-forum Query
Each year, LSAC Law School Forums serve as invaluable opportunities for candidates to learn about law school and connect with law school representatives. To leverage LSAC forums as part of your overall recruiting strategy, you can run a pre-forum query to see who has registered to attend. There are two main parts to run a pre-forum query.
Please note: Use the LSAC created Event for LSAC Forums. When your school registers for a forum, the event is created for you in Dynamics. Forum queries will add Forum registrants automatically to these auto-created events.
Part 1: Select the forum pool
-
Open a browser and log on to Unite.
-
On the main menu, click UTILITIES.
-
Click the CRS tab.
-
Click
 .
. -
If you are working in a combined instance of Unite, in the FORUM SELECTION area, select the checkbox for the Forum Type you want to query. Otherwise, skip this step.
Note |
|---|
| Forum Type only appears if your school is working in a combined instance of Unite. Before you can submit a query, you must first select either JD or LLM – depending upon the data set with which you want to work. |
-
From the Forum Pool list box, select the forum you want to query.
-
Click
 .
.
Part 2: Specify query options and run the query
-
Click
 to expand sections and specify query options.
to expand sections and specify query options. -
Click
 to expand the Output section.
to expand the Output section. -
In the Description text box, enter a description for the query.
-
Specify other Output query options as desired, such as a Grouping.
-
If you want to see an estimate of how many people match the query options, click
 on the toolbar. Then click
on the toolbar. Then click
 to
close the CRS Summary window.
to
close the CRS Summary window. -
On the toolbar, click
 to run the query.
to run the query. -
If prompted to accept the confidentiality agreement, click OK.
-
On the CRS Summary window, review selected query options. To print a summary of the query, click
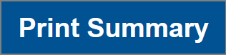 .
. -
Click
 to
close the CRS Summary window.
to
close the CRS Summary window.
