Copy and Add a Report to Unite
If there is a report that is similar to a report you want to add, you can copy and add a new report from an existing report. Copying a report ensures that you retain the fields on the report. Unite does not automatically copy conditions or documents. Once a new report is added, you need to select a condition before you can run the report. If the report is a Word report, you need to upload a mail merge document for the report.
To copy and add a report
-
Log on to Unite.
-
Click REPORTS.
-
Navigate to the report you want to copy.
Note |
|---|
| You can access export reports on the Exports tab and Word reports on the Word tab. |
-
In the Report Name column, click the name of the report you want to copy.
-
Click
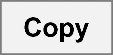 .
. -
In the Report Name text box, enter a name for the new report.
-
Click
 .
. -
Configure the fields and field options as needed.
Note |
|---|
| Fields come from person and application records and are organized into sections based on the area in Unite where each field is located. If you want to add fields, you can easily search by typing the field name in the Search Available text box. As you type, the number of available fields decreases. |
-
Click
 .
. -
If you copied a Word report, upload a mail merge document for the new report.
Note |
|---|
| If the report you copied has already been run once, there may be documents you want to retain with the original report. In this case, you can contact the last user for the report and coordinate managing the documents. On the report grid, you can see the name of the last user in the Last User column. |
- Click
 to
close Report Builder window.
to
close Report Builder window.
