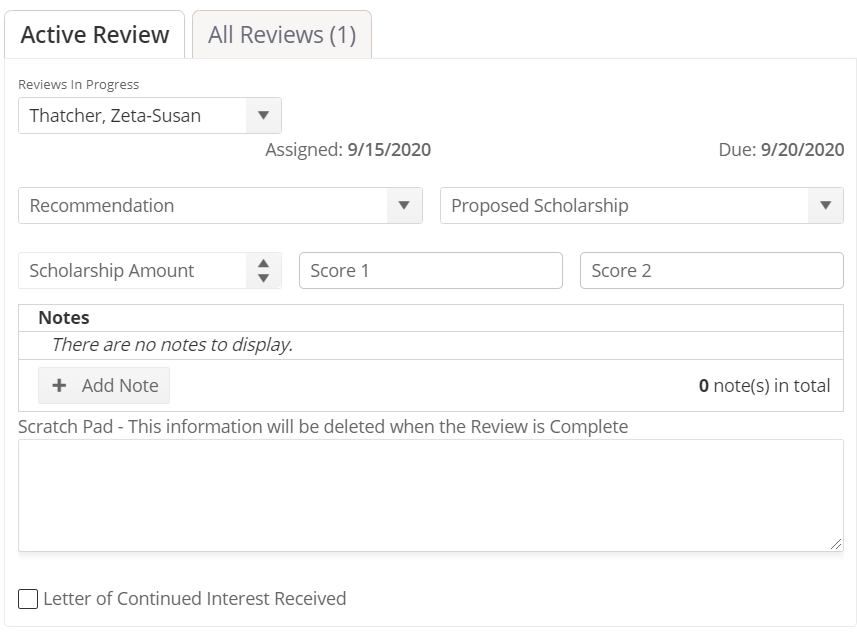Considerations for Placing User-defined Fields
Unite provides flexibility to add user-defined fields on the person record, the application record, and the reviewer Evaluation window. Permissions, along with where you place UDFs, impact how users work with your unique data in Unite.
UDFs for Person Records
Instead of having a prospect record and an applicant record, each person in Unite has one person record. As shown in the image below, there are five main areas on a person record – a person summary, person detail with many expandable and collapsible sections, an activity log, an applicant menu, and an area where application records display.
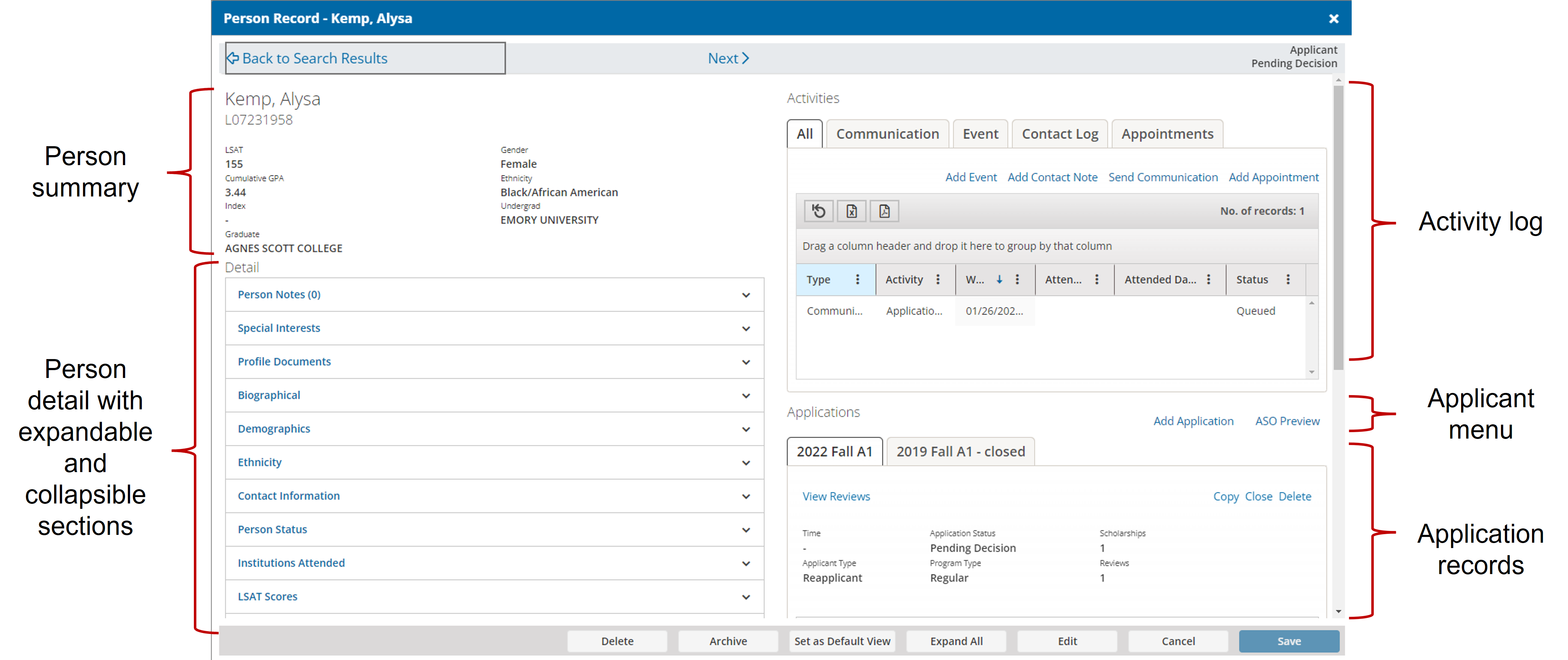
There are several ways to customize person records, including the ability to add user-defined fields. The following table provides more detail about each area on a person record.
Area |
Description |
Customization Options |
|---|---|---|
| Person summary | The person summary area provides immediate insights about the person. Data comes from the person details. | You can customize which fields display in the person summary. |
| Person detail | The person detail area displays person record details with expandable and collapsible sections that make it easy for you and your team members to focus on the specifics about a person. |
|
| Activity log | The activity log area includes five tabs. Each tab has a grid that displays contact information. There is a grid that lists all activities associated with the person. There is a grid that lists just email messages sent to the person, a grid that lists just events associated with the person, a grid that lists just contact notes associated with the person, and a grid that lists just appointments associated with the person. | You cannot customize the activity log area on a person record, although you can sort, filter, and organize information in each grid. |
| Applicant menu | The applicant menu includes functions to manually add an application record to the person record and to preview what applicants see on the Application Services Online (ASO) portal. | You cannot customize the applicant menu on a person record. |
| Application records | The application record on a person record has a tab for each application associated with the person. | Refer to UDFs for Application Records in this document for information about how you can customize application records. |
Most sections that have person details are customizable. However, there are four sections where you cannot add user-defined fields as described in the table below.
Section |
Description |
|---|---|
| Person Notes | The Person Notes section is where you and your team members can record and manage administrative notes about the person. This section is not customizable. |
| Profile Documents | The Profile Documents section is where you and your team members can work with documents that are specific to the person, not just any one application. This section is not customizable, although you can sort, filter, and organize information in the grid. |
| Source of Data/Groupings | The Source of Data/Groupings section is where you and your team members can identify the source for person profile data when there is an update from a data exchange service, like a CRS query or an import. This is also where you and your team members can associate the person with one or more groupings. This section is not customizable, although you can customize which groupings are available to select. |
| Person/Application Data Exceptions | The Person/Application Data Exceptions section is where you and your team members can review and manage exceptions that may occur from imports. |
UDFs for Application Records
There are several ways to customize application records, including the ability to add user-defined fields. As shown in the image below, application records have four main parts.
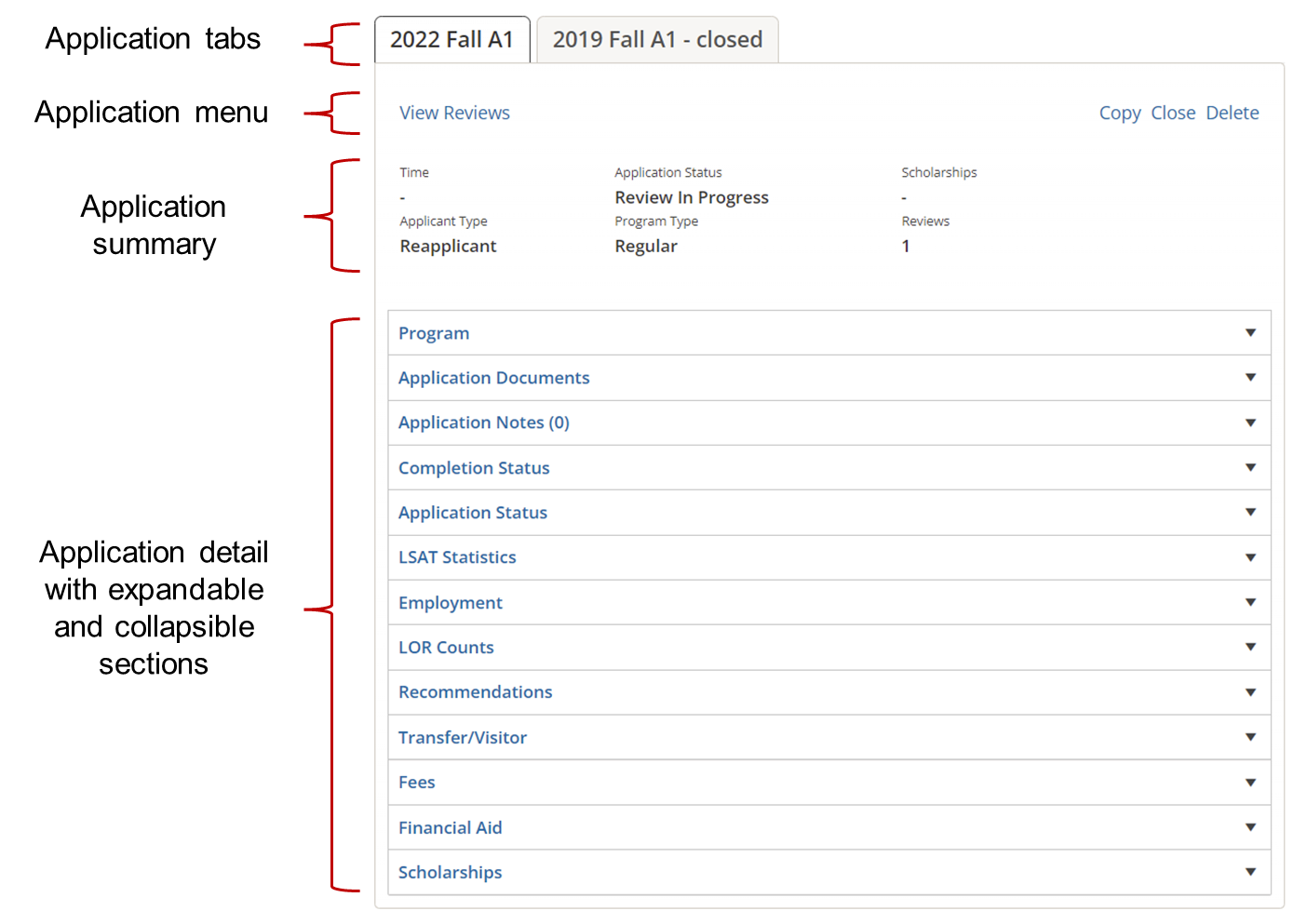
The following table provides a description for each area of an application record.
Part |
Description |
Customization Options |
|---|---|---|
| Application tabs | The application tab displays the year, term, and application type. You can also see whether the application is currently open or closed for consideration. | You cannot customize the application tabs. |
| Application menu | The application menu includes functions to view reviewer evaluations associated with the application, copy the application, close the application, and delete the application. | You cannot customize the application menu. |
| Application summary | The application summary provides immediate insights about the application. Data comes from the application details. | You can customize which fields display in the application summary. |
| Application detail | The application detail contains expandable and collapsible sections that make it easy for you and your team members to focus on the specifics about the application. |
|
Most sections that have application details are customizable. However, there are three sections where you cannot add user-defined fields as described in the table below.
Section |
Description |
|---|---|
| Application Documents | The Application Documents section is where you and your team members can work with documents that are specific to the application. This section is not customizable, although you can sort, filter, and organize information in the grid. |
| LOR Counts | The LOR Counts section is where you and your team members can manage letters of recommendation associated with the application, to include the number of letters requested and the number of letters received as well as school and signature information. This section is not customizable. |
| Application Notes | The Application Notes section is where you and your team members can record and manage administrative notes about the application. This section is not customizable. |
UDFs for Reviewer Evaluation Pages
In Unite, you can see everything about an application and can complete an evaluation on the Evaluation window. As shown in the image below, the Evaluation window has two panels.
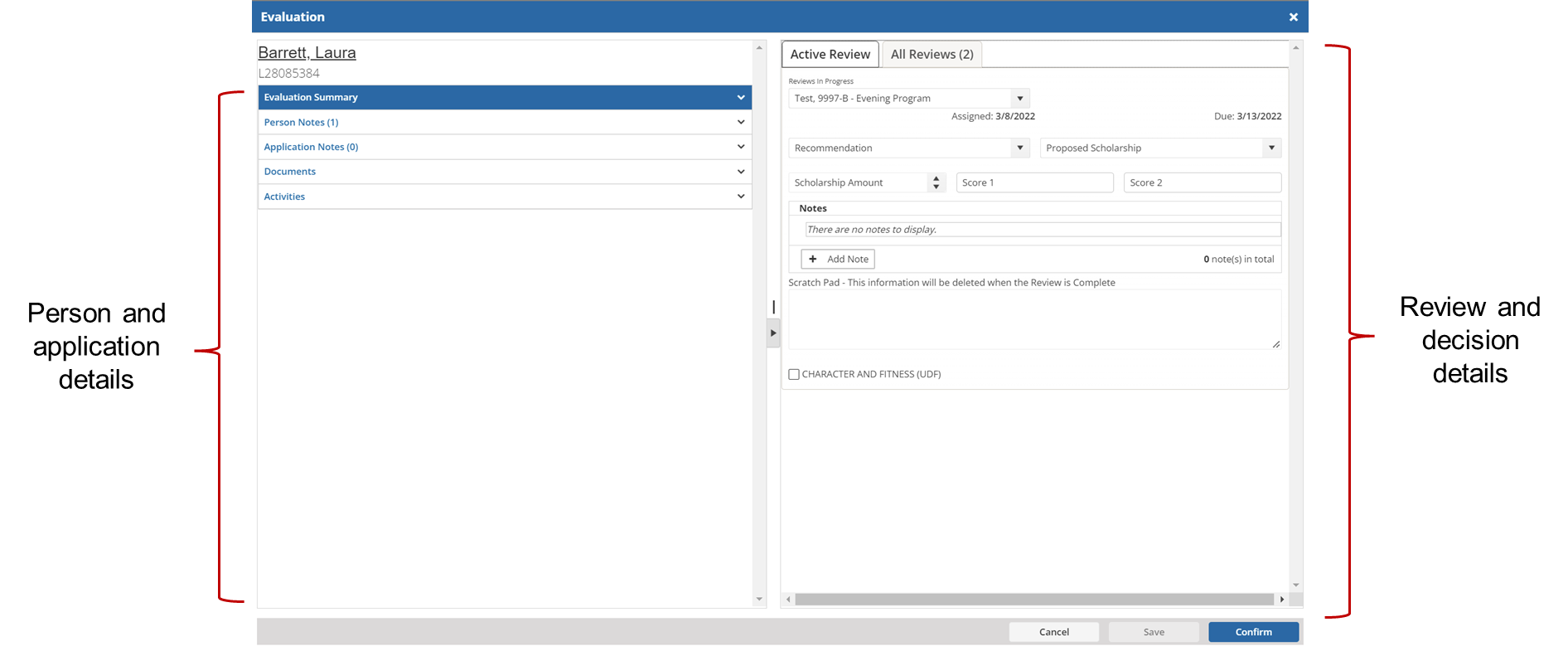
One panel displays details about the person and application. The other panel displays details about reviews and decisions associated with the application. You can hide and show the panels as needed to focus on specific details.
The panel that displays details about the person and application has five expandable and collapsible sections. The following table provides information about each section that displays on the panel with person and application details. You can only add user-defined fields to the Evaluation Summary section.
Section |
Description |
Customization Options |
|---|---|---|
| Evaluation summary | The evaluation summary provides immediate insights about the person and application. Data comes from person details on the person record and application details on the application record. | You can customize which fields display in the evaluation summary. |
| Person Notes | The Person Notes section is where you and your team members can record and manage administrative notes about the person. | You cannot customize the Person Notes section. |
| Application Notes | The Application Notes section is where you and your team members can record and manage administrative notes about the person. | You cannot customize the Application Notes section. |
| Documents | The Documents section is where you and your team members can work with documents that are specific to the person and the application. | You cannot customize the Documents section, although you can sort, filter, and organize information in the grid. |
| Activities | The Activities section is where you and your team members can see a record of all contacts associated with the person, including sent email messages, events, and contact notes. Data comes from the activity log on the person record. | You cannot customize the Activities section, although you can sort, filter, and organize information in the grid. |
The panel that displays details about reviews and decisions associated with the application has up to five tabs depending on how far the application has progressed through the admissions cycle. The following table provides a description for each tab.
|
Description |
Customization Options |
|---|---|---|
| Active Review | The Active Review tab is where you select a recommendation for the application, recommend a scholarship, and add notes about your evaluation. This tab displays for users with permissions to review applications. | You can add user-defined fields to the Active Review tab. Any fields you add also display on the Post Decision Review tab. |
| All Reviews | The All Reviews tab is where you see recommendations from other reviewers. This tab displays for users with permissions to review applications and to see recommendations submitted by other reviewers. | You cannot customize the All Reviews tab. |
| Older Reviews | The Older Reviews tab is where you see recommendations from all reviewers for previous applications associated with the person. This tab displays for users with permissions to review applications and to see recommendations submitted by other reviewers. | You cannot customize the Older Reviews tab. |
| Decisions | The Decisions tab is where you select a decision for the application and add multiple scholarships. This tab displays for users with review administrator permissions. | You cannot customize the Decisions tab. |
| Post Decision Review | The Post Decision Review tab is where you select a recommendation for the application, recommend a scholarship, and add notes about your evaluation. This tab displays for users with permissions to review applications and who are assigned an application to review after a final decision is made for the application. | You can add user-defined fields to the Post Decision Review tab. Any fields you add also display on the Active Review tab. |
Example UDFs on a Person Record
When you add a user-defined field to a section on the person record, the field displays after all standard fields in the section. You cannot arrange the order in which the fields display.
The following image illustrates how a user-defined field, the First Generation College list box, might display in the Special Interests section on the person profile.
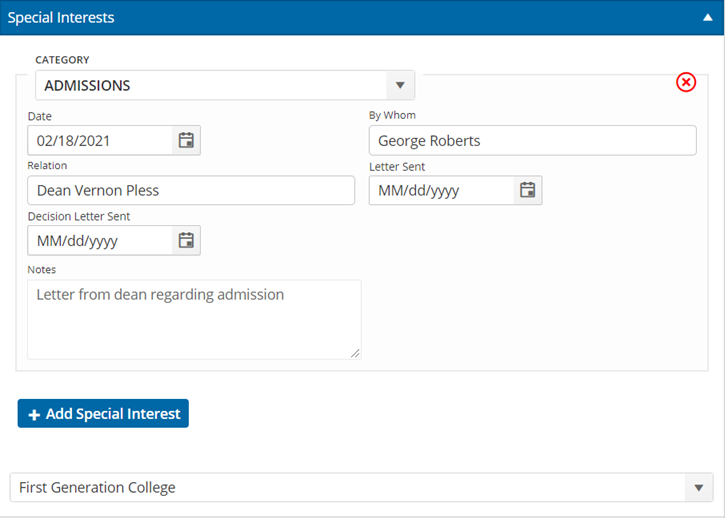
The following image illustrates how a user-defined field, the Military Branch list box, might display in the Demographics section on the person profile.
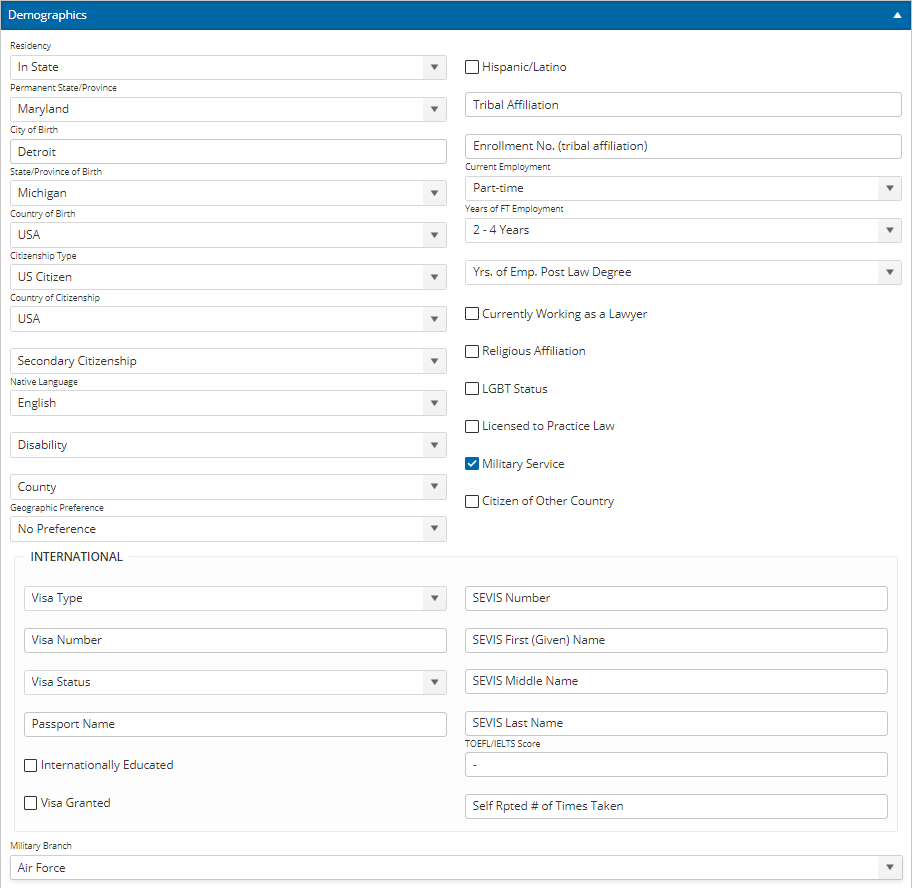
Example UDFs on an Application Record
When you add a user-defined field to a section on the application record, the field displays after all standard fields in the section. You cannot arrange the order in which the fields display. The following image illustrates how a user-defined field, the Special Program list box, might appear in the Program section on an application tab.
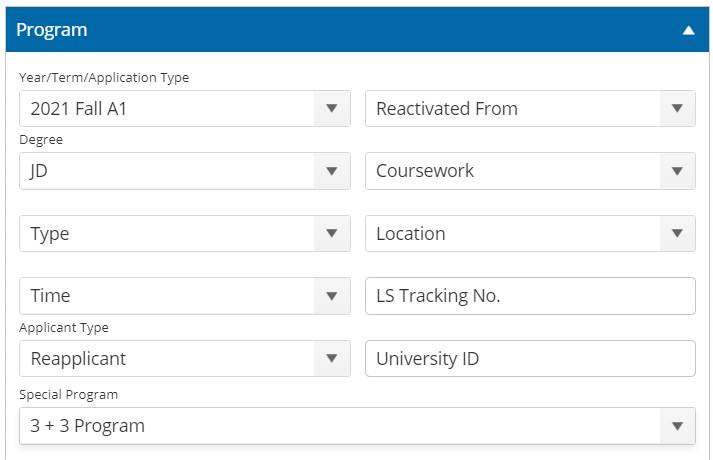
The following image illustrates how two user-defined fields, the Invited for Interview check box, and the Interview Complete check box, might appear in the Completion Status section on an application tab.
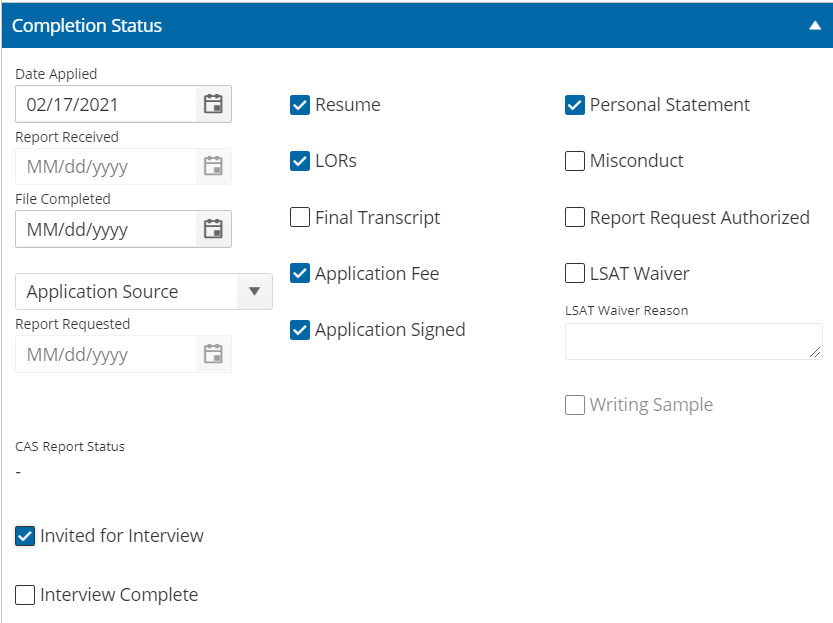
Example UDF on the Reviewer Evaluation Page
When you add a user-defined field to the Evaluation window, the field displays after all standard fields on the Active Review tab. The following image illustrates how a user-defined field, the Letter of Continued Interest Received check box, might display on the reviewer Evaluation window.