Configure Data Suppression Settings for a FlexApp
For each FlexApp in Unite, you can add multiple settings to manage different requirements for masking ethnicity and social security numbers when Credential Assembly Service (CAS) reports and Eapp summary pages are sent electronically from LSAC to your school. The following table provides a description of each data suppression setting you can configure.
Setting |
Description |
|---|---|
| SSN Masked | The SSN Masked read-only field shows the setting for the most recent FlexApp used in previous admissions cycles. |
| Electronic | The Electronic read-only field shows the setting for the most recent FlexApp used in previous admissions cycles. |
| Start Date | The Start Date list box determines when data suppression of SSN or ethnicity should begin for a FlexApp and CAS. |
| Suppress display applicant ethnicity on CAS Report | The Suppress display applicant ethnicity on CAS Report check box determines whether LSAC includes applicant ethnicity on CAS reports. A check mark indicates CAS reports should not include applicant ethnicity. No check mark indicates CAS report should include applicant ethnicity. |
| Suppress display of applicant SSN on Eapp Summary page | The Suppress display of applicant SSN on Eapp Summary page check box determines whether LSAC displays full social security numbers on application summary pages. A check mark indicates Eapp summary pages should not include applicant social security numbers. No check mark indicates Eapp summary pages should include applicant social security numbers. |
Each data suppression setting must have a unique start date. If you add multiple settings, the end date is the start date of the next sequential setting. Data suppression settings appear in a list grid that you can organize by sorting, filtering, and grouping columns. You can also export the list of settings to an .XLSX file or .PDF file. The steps for configuring a data suppression setting differ depending on whether you want to add, edit, or delete the setting.
To add a data suppression setting
-
Open a browser and log on to Unite.
-
On the main menu, click UTILITIES.
-
Click the Form Design tab.
-
Verify you are on the FlexApp grid.
-
In the Name column, click the FlexApp you want to configure.
-
Verify you are on the Settings tab.
-
Click and expand the Data Suppression section.
-
Click
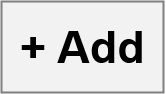 .
. -
On the Add Data Suppression window, specify details for the data suppression setting.
Note |
|---|
| The data suppression Start Date must be equal to or after the Application Cycle Start Date. |
-
Click
 .
. -
Click
 .
. -
Click
 to
close the Edit FlexApp window.
to
close the Edit FlexApp window.
To edit a data suppression setting
-
Open a browser and log on to Unite.
-
On the main menu, click UTILITIES.
-
Click the Form Design tab.
-
Verify you are on the FlexApp grid.
-
In the Name column, click the FlexApp you want to configure.
-
Verify you are on the Settings tab.
-
Click and expand the Data Suppression section.
-
In the Start Date column, click the data suppression setting you want to edit.
-
On the Add Data Suppression window, specify details for the data suppression setting.
Note |
|---|
| The data suppression Start Date must be equal to or after the Application Cycle Start Date. |
-
Click
 .
. -
Click
 .
. -
Click
 to
close the Edit FlexApp window.
to
close the Edit FlexApp window.
To delete a data suppression setting
-
Open a browser and log on to Unite.
-
On the main menu, click UTILITIES.
-
Click the Form Design tab.
-
Verify you are on the FlexApp grid.
-
In the Name column, click the FlexApp you want to configure.
-
Verify you are on the Settings tab.
-
Click and expand the Data Suppression section.
-
In the Delete column, click
 for
the data suppression settings you want to remove.
for
the data suppression settings you want to remove.
Note |
|---|
You cannot delete data suppression settings with a start date prior
to your current date. You will not see  for past
settings. for past
settings. |
-
Click
 to
confirm the deletion.
to
confirm the deletion. -
Click
 .
. -
Click
 to
close the Edit FlexApp window.
to
close the Edit FlexApp window.
