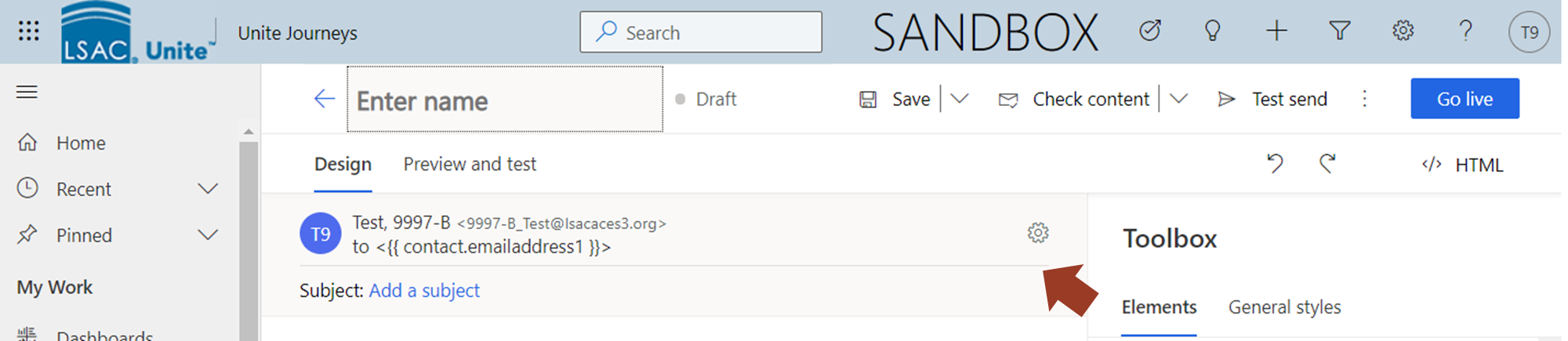Add Dynamic Content to an Email Message
In Unite, you can use dynamic expressions to personalize emails before they are sent. If you use a dynamic expression for dynamic content, Unite places a value that can change based on the context where you use the message. The value may be different depending on where you use the message and who receives it. The steps for adding a dynamic expression for dynamic content differ depending on whether you want to add the expression to the email header or add the expression to a text element in the email body.
To add dynamic content to the email header
-
Open a browser and log on to Unite.
-
On the main menu, click JOURNEYS.
-
On the navigation pane, click Marketing emails.
-
Click
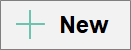 to create a new email or select an existing email from the list.
to create a new email or select an existing email from the list. -
Verify you are on the Design tab.
-
Click the email header.
Note |
|---|
The email header includes the subject of the email message along with other general settings.
|
-
In the Email header properties panel, place your cursor in the Subject field where you want to add dynamic content.
-
Click
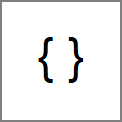 .
. -
On the Content assist window, verify Dynamic content is selected.
-
From the Select entity list box, select the entity containing the data you want to insert.
Note |
|---|
| Most content comes from the Contact entity, which is associated with the person record and the Content Settings entity, which is associated with communication preferences and contact details. |
Note |
|---|
| If you want to insert data from an application record or a user-defined field, you must add a for-each loop. |
- From the Select relationship list box, select the relationship between the entity and the merge field.
Note |
|---|
| Most of the time, you select No relationship. |
-
From the Select field list box, select the merge field you want to add to the email header.
-
Click
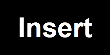 .
.
Note |
|---|
| Unite adds a dynamic expression and personalizes the Subject just before sending the message to a specific individual. |
-
Click
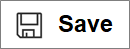 .
. -
Click
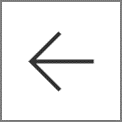 to close the email record.
to close the email record.
To add dynamic content to a text element in the email body
-
Open a browser and log on to Unite.
-
On the main menu, click JOURNEYS.
-
On the navigation pane, click Marketing emails.
-
Add or open an email record.
Note |
|---|
| If you add an email record, you can start with a system template or a custom template added by a Unite user from your school. |
Note |
|---|
| If you open an existing email record, ensure the record is in draft status before making edits. |
-
Verify you are on the Design tab.
-
Place your cursor in the text element where you want to add dynamic content.
-
Click
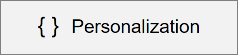 .
. -
On the Content assist window, verify Dynamic content is selected.
-
From the Select entity list box, select the entity containing the data you want to insert.
Note |
|---|
| Most content comes from the Contact entity, which is associated with the person record and the Content Settings entity, which is associated with communication preferences and contact details. |
Note |
|---|
| If you want to insert data from an application record or a user-defined field, you must add a for-each loop. |
- From the Select relationship list box, select the relationship between the entity and the merge field.
Note |
|---|
| Most of the time, you select No relationship. |
-
From the Select field list box, select the merge field you want to add to the text element.
-
Click
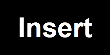 .
.
Note |
|---|
| Unite adds a dynamic expression and personalizes the email body just before sending the message to a specific individual. |
-
Click
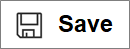 .
. -
Click
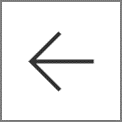 to close the email record.
to close the email record.