Assign an Application for Additional Review
In Unite, you can assign an application for an additional review when the application is in Review in Progress or Pending Decision status. You can assign an application for additional review as many times as needed, even if current reviewers have not submitted their recommendations.
Step 1: Select the application
-
Open a browser and log on to Unite.
-
On the main menu, click REVIEWS.
-
Verify you are on the My Pending Actions tab.
-
Organize the grid so that you can find the application you want to assign for additional review.
Note |
|---|
| You may need to sort, filter, or increase the items per page to see all the records in the grid. |
- Select the check box next to the application you want to assign for additional review.
Note |
|---|
| Select the checkbox at the top of the list to select all the applications on the page. |
Step 2: Assign the application
-
On the My Pending Actions grid, click
 .
. -
On the pop-up menu, click
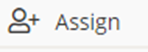 .
. -
If you want to assign an application for additional review to a review group, select the review group from the Select a Reviewer Group drop-down menu. If you want to assign an application for additional review to one or more reviewers, type or click the reviewer’s name in the Select Reviewers box.
Note |
|---|
| If you want multiple reviewers to review the application in sequential order, be sure to select reviewer names in the order you want them to review. |
-
After you select all the reviewers, press ESC on your keyboard.
-
If you selected multiple reviewers, select either Concurrent or Sequential depending on how you want the ad-hoc review group to work. Otherwise, skip this step.
Note |
|---|
| If you select Concurrent, reviewers can review and submit their recommendations at the same time. If you select Sequential, reviewers must review and submit recommendations in the order they appear in the Select Reviewers field. |
- In the Due Date field, enter or select a date from the calendar.
Note |
|---|
| If you do not specify a due date, Unite automatically sets the due date to five days from the current date. |
-
Click
 .
. -
When prompted to confirm the review assignment, click
 .
.
