Configure Forms for a FlexApp
For each FlexApp in Unite, you can add forms to the application for candidates to download in .PDF format. Example forms are financial aid forms, dean’s certification forms, or residency forms. Each form must have a unique name and instructions. Forms appear in a list grid that you can organize by sorting, filtering, and grouping columns. You can also export the list of forms to an .XLSX file or .PDF file. The steps for configuring a form differ depending on whether you want to add, edit, reorder, or delete the form.
To add a form
-
Open a browser and log on to Unite.
-
On the main menu, click UTILITIES.
-
Click the Form Design tab.
-
Verify you are on the FlexApp grid.
-
In the Name column, click the FlexApp you want to configure.
-
Click the Application tab.
-
Click and expand the Forms section.
-
Click
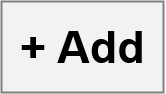 .
. -
On the Add Form window, specify details for the form.
Note |
|---|
| The Form Name cannot exceed 60 characters, and the only special characters you can use are the forward slash ( / ), the dash ( - ), the underscore ( _ ), the acute e (é), and spaces. Form instructions cannot exceed 150 characters. |
Note |
|---|
Click 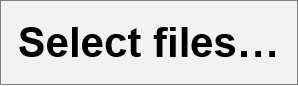 to upload a PDF that is under 10MB for candidates to download and
complete offline. You can also drag and drop the PDF to the Form
must be in PDF format area.
to upload a PDF that is under 10MB for candidates to download and
complete offline. You can also drag and drop the PDF to the Form
must be in PDF format area. |
-
Click
 .
. -
Preview the FlexApp and verify your changes.
Note |
|---|
In the View column, click 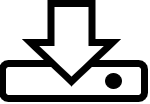 to
preview an individual form. to
preview an individual form. |
-
Click
 .
. -
If you want candidates to attach a completed form to the application, configure a corresponding attachment for the FlexApp.
-
Click
 to
close the Edit FlexApp window.
to
close the Edit FlexApp window.
To edit a form
-
Open a browser and log on to Unite.
-
On the main menu, click UTILITIES.
-
Click the Form Design tab.
-
Verify you are on the FlexApp grid.
-
In the Name column, click the FlexApp you want to configure.
-
Click the Application tab.
-
Click and expand the Forms section.
-
In the Form Name column, click the form you want to edit.
-
On the Edit Form window, specify details for the form.
Note |
|---|
| The Form Name cannot exceed 60 characters, and the only special characters you can use are the forward slash ( / ), the dash ( - ), the underscore ( _ ), the acute e (é), and spaces. Form instructions cannot exceed 150 characters. |
Note |
|---|
Click 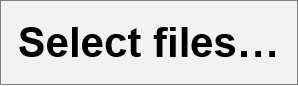 to upload a PDF that is under 10MB for candidates to download and
complete offline. You can also drag and drop the PDF to the Form
must be in PDF format area.
to upload a PDF that is under 10MB for candidates to download and
complete offline. You can also drag and drop the PDF to the Form
must be in PDF format area. |
Note |
|---|
| If you want candidates to attach a completed form to the application, configure a corresponding attachment for the FlexApp. |
-
Click
 .
. -
Preview the FlexApp and verify your changes.
Note |
|---|
In the View column, click 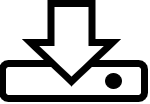 to
preview an individual form. to
preview an individual form. |
-
Click
 .
. -
Click
 to
close the Edit FlexApp window.
to
close the Edit FlexApp window.
To reorder a form
-
Open a browser and log on to Unite.
-
On the main menu, click UTILITIES.
-
Click the Form Design tab.
-
Verify you are on the FlexApp grid.
-
In the Name column, click the FlexApp you want to configure.
-
Click the Application tab.
-
Click and expand the Forms section.
-
In the Reorder column, click
 to
drag and drop each attachment into the preferred position.
to
drag and drop each attachment into the preferred position. -
Click
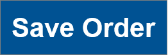 .
. -
Preview the FlexApp and verify your changes.
Note |
|---|
In the View column, click 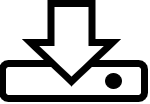 to
preview an individual form. to
preview an individual form. |
-
Click
 .
. -
Click
 to
close the Edit FlexApp window.
to
close the Edit FlexApp window.
To delete a form
-
Open a browser and log on to Unite.
-
On the main menu, click UTILITIES.
-
Click the Form Design tab.
-
Verify you are on the FlexApp grid.
-
In the Name column, click the FlexApp you want to configure.
-
Click the Application tab.
-
Click and expand the Forms section.
-
In the Delete column, click
 for
the form you want to remove.
for
the form you want to remove. -
Click
 to
confirm the deletion.
to
confirm the deletion. -
Preview the FlexApp and verify your changes.
Note |
|---|
In the View column, click 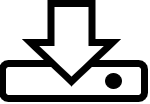 to
preview an individual form. to
preview an individual form. |
-
Click
 .
. -
If the FlexApp is configured for candidates to attach a completed form, be sure to delete the corresponding attachment from the FlexApp.
-
Click
 to
close the Edit FlexApp window.
to
close the Edit FlexApp window.
