Edit a View
Any time after you add a view to a grid, you can edit the view. You may want to show a new column or apply an additional filter. Views are specific to your user account and just for you to see unless you choose to share a view with a team member. If a view has been shared, only the user who created it can edit it. Other users can create a new view based on the shared view and then modify the copied version. The steps to edit a view differ depending on whether you want to edit a view for a grid in the admissions area of Unite or edit a view for a grid in the marketing area.
To edit a view for an admissions grid
-
Open a browser and log on to Unite.
-
Navigate to the grid that has the view you want to edit.
Note |
|---|
| Admissions grids are in the PEOPLE, APPLICATIONS, REVIEWS, REPORTS, and UTILITIES areas of Unite. |
- Click My Views.
Note |
|---|
| If you specified a default view for a grid, instead of seeing My Views, look for the name of the view. |
-
Click the view you want to edit.
-
Organize the grid in the way you want to see the data.
Note |
|---|
| You may need to sort, filter, or increase the items per page to see all records in the grid. |
-
Click the view name.
-
Click
 .
. -
If desired, enter a new view name in the View Name text box.
Note |
|---|
| Adding a new name only changes the name of the existing view; it does not add a new view. |
-
If you want to make the view the default view, click the check box for Set as Default View.
-
Click
 .
.
To edit a view for a marketing grid
-
Open a browser and log on to Unite.
-
Navigate to the grid that has the view you want to edit.
-
Next to the view name, click
 , and then select the view you want
to edit. If the grid defaults to the view you want to edit, skip
this step.
, and then select the view you want
to edit. If the grid defaults to the view you want to edit, skip
this step. -
Organize the grid in the way you want to see data.
Note |
|---|
| You may need to sort, filter, or increase the items per page to see all records in the grid. |
- On the command bar, click
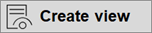 .
.
Note |
|---|
If 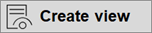 is
not available on the command bar, click is
not available on the command bar, click  to see more commands.
to see more commands. |
- Next to Create View, click
 .
.
Note |
|---|
| Be sure you do not click Create View. Otherwise, Unite prompts you to add a new view instead of editing the current view. |
-
Click Save changes to current view.
-
If Unite displays a notification that filters are in place in the view, click
 .
.
