Configure LOR Settings for a FlexApp
For each FlexApp in Unite, you can add multiple settings to manage different requirements for letters of recommendation. The following table provides a description of each LOR setting you can configure.
Setting |
Description |
|---|---|
| Start Date | The Start Date list box determines the month, day, and year the setting becomes active. |
| Minimum Number of LORs Required | The Minimum Number of LORs Required list box determines the minimum number of LORs candidates must include with their applications. |
| Maximum Number of LORs Accepted | The Maximum Number of LORs Accepted list box determines the maximum number of LORs candidates can include with their applications. |
| 1st Time Report Options | The 1st Time Report Options list box determines how you want LORs treated with CAS reports. If you select Do not send any letters, LSAC does not include LORs with CAS reports. If you select Hold until the number of LORs are received, LSAC does not send CAS reports until candidates have provided the minimum number of LORs. If you select All available letters, LSAC includes any LORs the candidate has provided at the time the first CAS report is sent. |
| Letters of Recommendations Instructions | The Letters of Recommendations Instructions text box presents instructions to candidates regarding the LOR requirements. |
Each LOR setting must have a unique start date. If you add multiple settings, the end date is the start date of the next sequential setting. LOR settings appear in a list grid that you can organize by sorting, filtering, and grouping columns. You can also export the list of settings to an .XLSX file or .PDF file. The steps for configuring an LOR setting differ depending on whether you want to add, edit, or delete the setting.
To add an LOR setting
-
Open a browser and log on to Unite.
-
On the main menu, click UTILITIES.
-
Click the Form Design tab.
-
Verify you are on the FlexApp grid.
-
In the Name column, click the FlexApp you want to configure.
-
Verify you are on the Settings tab.
-
Click and expand the Letters of Recommendation section.
-
Click
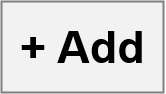 .
. -
On the Add LOR window, specify details for the LOR setting.
Note |
|---|
| Candidates can see the LOR instructions. You can enter up to 250 characters. |
-
Click
 .
. -
Preview the FlexApp and verify your changes.
-
Click
 .
. -
Click
 to
close the Edit FlexApp window.
to
close the Edit FlexApp window.
To edit an LOR setting
-
Open a browser and log on to Unite.
-
On the main menu, click UTILITIES.
-
Click the Form Design tab.
-
Verify you are on the FlexApp grid.
-
In the Name column, click the FlexApp you want to configure.
-
Verify you are on the Settings tab.
-
Click and expand the Letters of Recommendation section.
-
In the Start Date column, click the date of the LOR setting you want to edit.
-
On the Edit LOR window, specify details for the LOR setting.
Note |
|---|
| Candidates can see the LOR instructions. You can enter up to 250 characters. |
-
Click
 .
. -
Preview the FlexApp and verify your changes.
-
Click
 .
. -
Click
 to
close the Edit FlexApp window.
to
close the Edit FlexApp window.
To delete an LOR setting
-
Open a browser and log on to Unite.
-
On the main menu, click UTILITIES.
-
Click the Form Design tab.
-
Verify you are on the FlexApp grid.
-
In the Name column, click the FlexApp you want to configure.
-
Verify you are on the Settings tab.
-
Click and expand the Letters of Recommendation section.
-
In the Delete column, click
 for
the LOR setting you want to remove.
for
the LOR setting you want to remove.
Note |
|---|
| You can delete settings that have future start dates, but not settings with start dates prior to your current date. For settings prior to the current date, there is no delete option. |
-
Click
 to
confirm.
to
confirm. -
Preview the FlexApp and verify your changes.
-
Click
 .
. -
Click
 to
close the Edit FlexApp window.
to
close the Edit FlexApp window.
