Set Up an Application Verification Checklist
For each FlexApp you add to Unite, you have the option of setting up a verification checklist using checklist items that have been added to Unite. If you need to add a checklist item to Unite, there are two main parts to setting up an application verification checklist for a FlexApp. If the checklist items you need have already been added to Unite, you can skip Part 1 and add verification checklist items to the FlexApp.
Part 1: Add verification checklist items to Unite
-
Open a browser and log on to Unite.
-
Click and expand your username to display the system configuration menu.
-
Click Global Settings.
-
Click the Verification Checklist tab.
-
Click
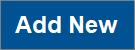 .
. -
In the Checklist Item Name text box, enter a name for the item.
Note |
|---|
| An item can be a document, a task such as “conduct phone interview,” or any other thing that could be important for an application to be considered complete. |
- If you want to connect the item to a field on the person record or application record, select the field from the Connected To list box.
Note |
|---|
| You can connect items to fields so that when an update is made to the field or an item is checked off, Unite updates the Application Verification page as well as the field on the record. |
- Click
 .
.
Note |
|---|
| If you add an item in error, you can delete the item as long as the item has not been added to the verification checklist for a FlexApp. |
-
Click
 .
. -
Click
 to close the LSAC Unite Setup page.
to close the LSAC Unite Setup page.
Part 2: Add verification checklist items to the FlexApp
-
On the main menu, click UTILITIES.
-
Click the Form Design tab.
-
Verify you are on the Flex App grid.
-
In the Name column, click the name of the application you want to open. Otherwise, click
 to add a new FlexApp to Unite.
to add a new FlexApp to Unite.
Note |
|---|
| The application must be within the current term and year to make updates. |
-
Verify you are on the Settings tab.
-
Click and expand the Application Verification Checklist section.
-
Click
 .
. -
In the Checklist Items box, select the check box next to each item you want to add.
Note |
|---|
| If you want to add all items, select the Checklist Items check box. |
-
Click
 .
. -
In the Selected Items box, drag and drop items in the order you want them to display on the Application Verification page.
-
If you want to make an item required, click
 for the item. Select Yes for Required. Then click
for the item. Select Yes for Required. Then click
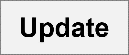 .
.
Note |
|---|
| A red asterisk displays next to each required item on the Application Verification page to remind Unite users of important items. |
-
Click
 .
. -
Click
 to close the Edit Flex App window.
to close the Edit Flex App window.
