About Grid Columns
Having the right information on each grid is key to efficiency and productivity. In Unite, you can configure columns on admissions workflow grids and marketing grids to make information available to the right users at the right time.
Columns for admissions workflow grids
In Unite, admissions workflow grids are designed to help you manage relationships and process applications. Each grid supports a function in the admissions process and, for that reason, is configured by default to include specific columns with specific information. For example, the Incomplete grid in the APPLICATIONS area of Unite is designed to help you process applications that have outstanding items. By default, the columns that are available on the Incomplete grid are specific to this process.
As illustrated in the image below, you can configure columns for most admissions workflow grids in Unite.
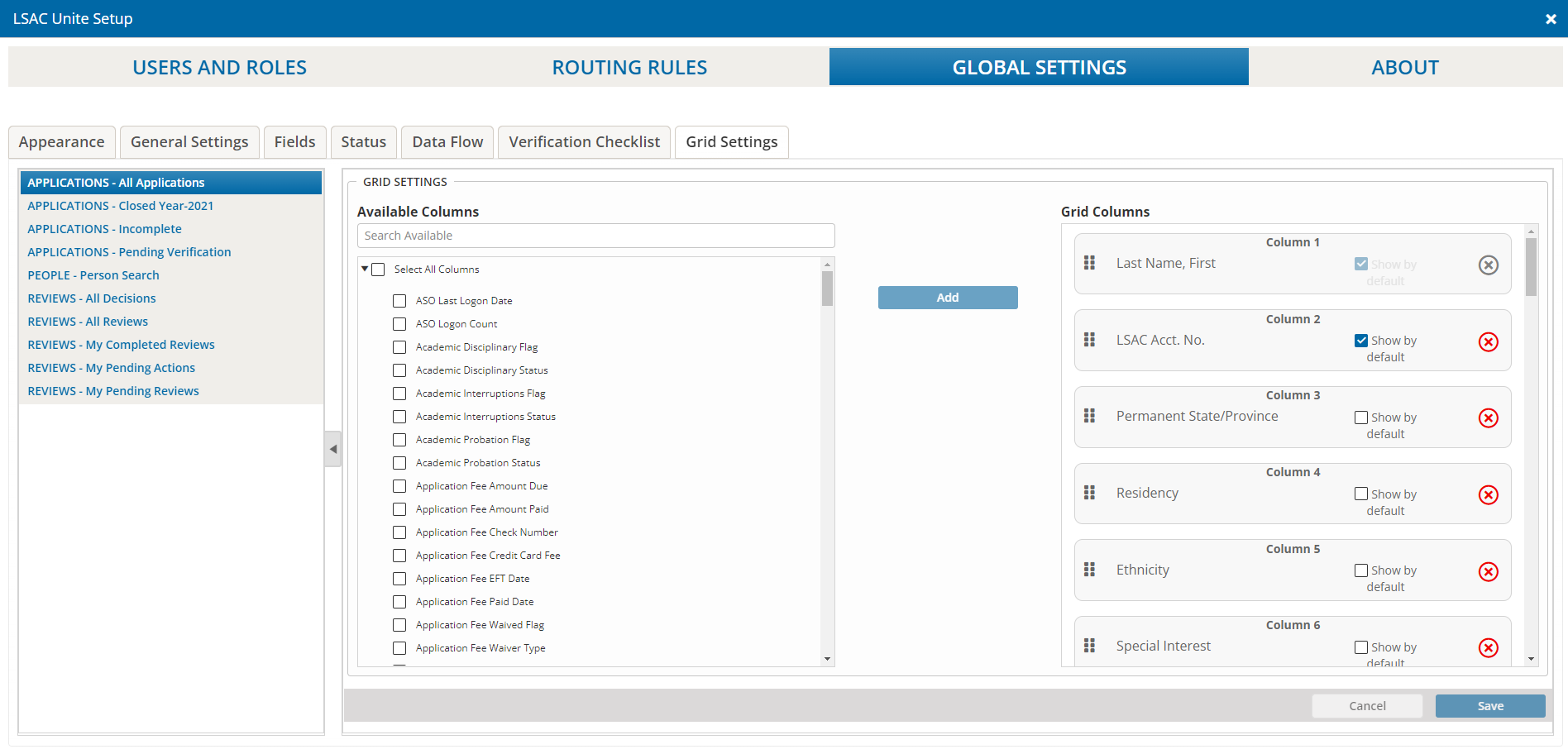
The Available Columns list is where you choose columns you want to add to the selected grid. If your school added a user-defined field (UDF) that is available as a column, UDF appears next to the column name. Adding a column to a grid does not mean the column automatically displays on the grid. When you add a column, you add the column to the list of available columns that users can show and hide on the grid.
The Grid Columns list shows each column added to the grid and the order the columns display on the grid. Here you can choose which of the available columns you want to show by default. Unite places new columns you add to the end of the Grid Columns list. However, you can drag and drop columns to different locations. Each column on the Grid Columns list displays a number that indicates its place when shown on the grid from left to right.
Deleting a column from a grid removes the column from the list of columns that users can show and hide on the grid. The configuration you design is the configuration that users see by default unless they save a default view.
Columns for marketing grids
In Unite, marketing grids are designed to help you manage events and email communications. Each grid is designed to help you manage a specific type of record. For example, you manage email records on the Marketing emails grid. You manage records for segments on the Segments grid, and you manage event records on the Events grid.
As illustrated in the image below, you can configure columns for most marketing grids in Unite.
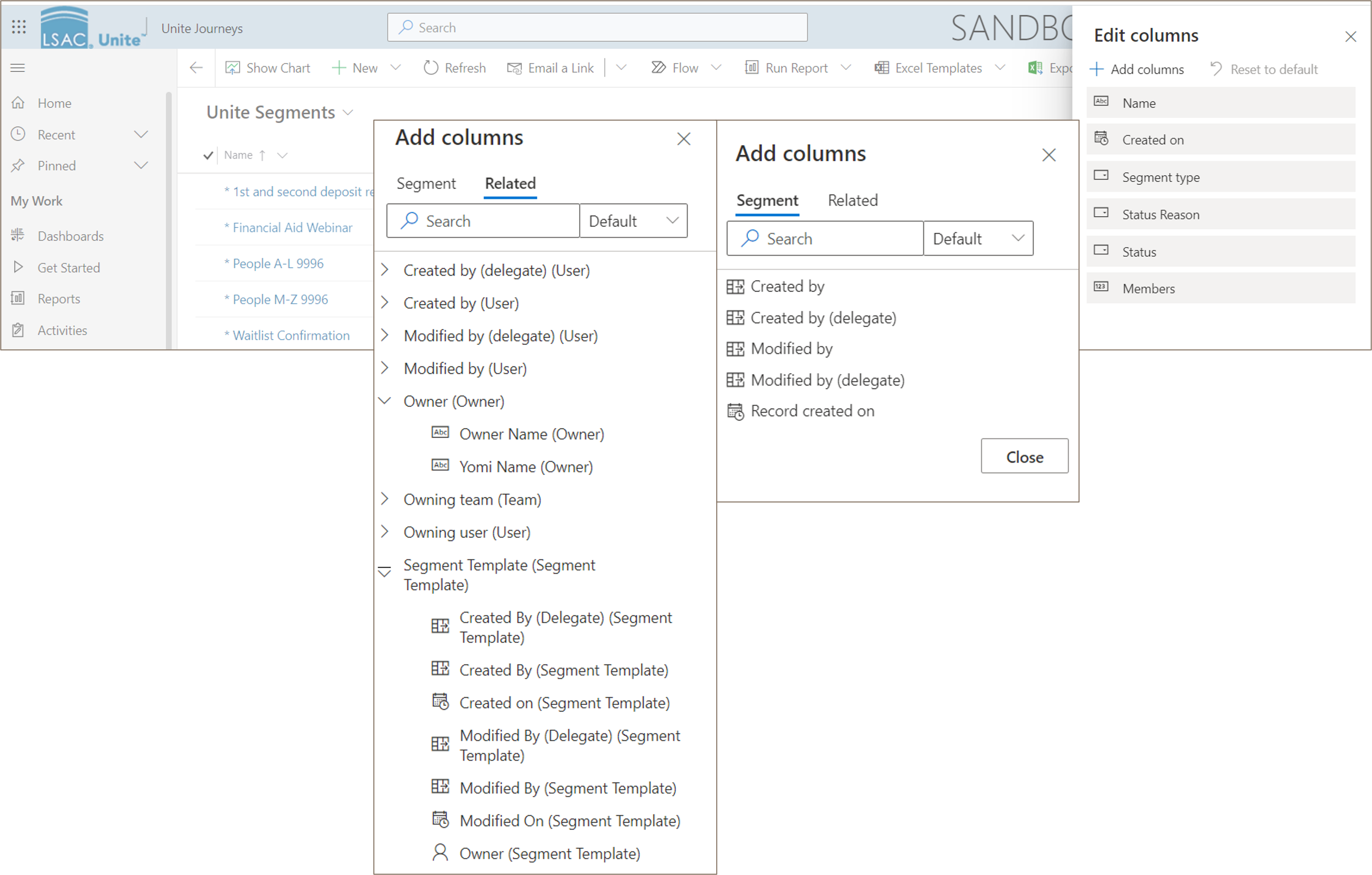
In the example, the Edit Columns window shows the current columns that
display on the Segments grid. The Add Columns window enables you to
select additional columns to display on the grid. You can add all the
columns available to display on the grid, add custom columns to display,
or opt to display just the columns designated as default columns for the
grid. You can also add columns that are related to the column data. For
example, related columns for the Segments grid include segment
template information and the names of people who modified
the segment.
